Cum se schimbă ora prestabilită pentru livrarea întârziată în Outlook?
Când activați opțiunea de livrare întârziată ( Nu livrați înainte opțiunea din următoarea captură de ecran) pentru un e-mail în Outlook, ora de trimitere este setată implicit la 5:00 PM. Să presupunem că lucrezi noaptea târziu și nu vrei ca alții să știe că lucrezi peste program. Trebuie să activați opțiunea de livrare întârziată pentru e-mailurile dvs. înainte de a le trimite. După activarea opțiunii, trebuie să modificați manual ora implicită de trimitere. În caz contrar, e-mailul va fi trimis după ora 5:00 a doua zi. Există vreo modalitate de a modifica acest timp prestabilit de livrare?
Acest tutorial oferă un cod VBA pentru a vă ajuta să schimbați ora implicită pentru opțiunea de livrare întârziată în Outlook.
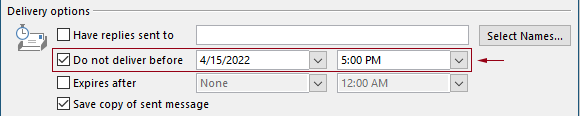
Schimbați timpul implicit pentru livrarea întârziată în Outlook cu codul VBA
Puteți aplica următorul cod VBA pentru a modifica ora implicită pentru opțiunea de livrare întârziată în Outlook.
În următorul cod VBA:
Puteți specifica de două ori: the întârzierea timpului de livrare si Timp de activare a opțiunii de livrare întârziată.
De exemplu, setați ora de livrare întârziată la 07:30 și setați opțiunea de livrare întârziată să fie activată automat după ora 5:30. Când trimiteți un e-mail în intervalul 07:30 AM - 5:30 PM, e-mailul va fi trimis direct. Dacă un e-mail este trimis în intervalul 5:30 – 07:30, acesta va fi programat să fie trimis după ora 07:30 a doua zi.
Vă rugăm să testați scriptul după cum urmează.
1. Lansați Outlook, apăsați butonul Alt + F11 tastele simultan pentru a deschide Microsoft Visual Basic pentru aplicații fereastră.
2. În Microsoft Visual Basic pentru aplicații fereastra, faceți dublu clic pe Project1 > Obiecte Microsoft Outlook > Această sesiune Outlook pentru a deschide ThisOutlookSession (Cod) fereastră, apoi copiați următorul cod în această fereastră de cod.
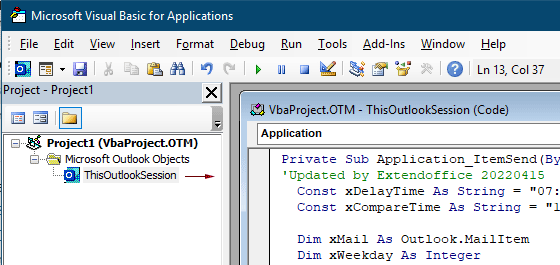
Cod VBA: modificați ora implicită pentru livrarea întârziată în Outlook
Private Sub Application_ItemSend(ByVal Item As Object, Cancel As Boolean)
'Updated by Extendoffice & EWP 20230602
Const xDelayTime As String = "07:30:00" 'The delay delivery time of emails
Const xCompareTime As String = "17:30:00" 'The time to enable the delay delivery option
Dim xMail As Outlook.MailItem
Dim xWeekday As Integer
Dim xNowTime As String
Dim xIsDelay As Boolean
Dim xRet1 As Integer
Dim xRet2 As Integer
On Error GoTo xError
If (Item.Class <> olMail) Then Exit Sub
Set xMail = Item
xWeekday = Weekday(Date, vbMonday)
xNowTime = Format(Now, "hh:nn:ss")
xIsDelay = False
xRet1 = StrComp(xNowTime, xDelayTime)
xRet2 = StrComp(xNowTime, xCompareTime)
If xRet1 = xRet2 Then
xIsDelay = True
End If
If (xRet1 = -1) And (xRet2 = -1) Then
xMail.DeferredDeliveryTime = Date & " " & xDelayTime
Else
If ((xWeekday = 5) And xIsDelay) Or (xWeekday = 6) Or (xWeekday = 7) Then
xMail.DeferredDeliveryTime = (Date + (5 - xWeekday + 3)) & " " & xDelayTime
ElseIf xIsDelay Then
xMail.DeferredDeliveryTime = (Date + 1) & " " & xDelayTime
End If
End If
Exit Sub
xError:
MsgBox "ItemSend: " & Err.Description, , "Kutools for Outlook"
End Subnote:
3. Salvați codul și apăsați tasta Alt + Q tastele pentru a închide Microsoft Visual Basic pentru aplicații fereastră.
De acum înainte, atunci când trimiteți un e-mail în intervalul 07:30 AM - 5:30 PM, e-mailul va fi trimis direct. Dacă un e-mail este trimis în intervalul 5:30 – 07:30, acesta va fi programat să fie trimis după ora 07:30 în următoarea zi lucrătoare.
Articole pe aceeași temă
Schimbați ora de memento implicită a evenimentelor de toată ziua în Outlook
În mod normal, timpul implicit de reamintire a evenimentului pe tot parcursul zilei este de 18 ore în Outlook 2007/2010 și 0.5 zile în Outlook 2013. Uneori, timpul implicit de reamintire al evenimentului pe tot parcursul zilei poate să nu fie de acord cu programul dvs. de lucru. Aici vom introduce modalitatea de a schimba timpul de memento implicit al evenimentelor de toată ziua în Microsoft Outlook.
Modificați timpul implicit de urmărire în Outlook
După cum știm, când adăugăm un memento de urmărire pentru un e-mail în Outlook, timpul implicit de urmărire este 4:30 (sau alt moment în funcție de programul dvs. de lucru). Cu toate acestea, vă recomandăm să modificați timpul de urmărire implicit și să îl lăsați să vă reamintească la începutul programului de lucru, cum ar fi 9:00 AM. În acest articol, vă voi arăta cum să modificați timpul de urmărire implicit în Outlook.
Schimbați locația implicită a arhivei în Outlook
În mod implicit, Outlook are locația implicită pentru fișierele de arhivă. Pe lângă locația implicită, puteți seta propria locație de arhivă pentru fișierele dvs. de arhivă. În acest tutorial, vă vom arăta cum să modificați locația implicită a arhivei în Outlook în detalii.
Modificați locația implicită de salvare a atașamentului în Outlook
V-ați săturat să găsiți locația atașamentului pe care ați specificat-o de fiecare dată când lansați Outlook? În acest tutorial, vă vom arăta cum să modificați locația implicită a atașamentului. După aceea, folderul specificat pentru salvarea atașamentelor va fi deschis automat de fiecare dată când salvați atașamentele, chiar dacă reporniți Outlook.
Schimbați setarea implicită a evenimentului pentru toată ziua la Ocupat în Outlook
În mod implicit, Outlook setează starea întâlnirilor și întâlnirilor la „Ocupat”, dar evenimentele de toată ziua la „Gratuit” (vezi captura de ecran de mai jos). Trebuie să schimbați manual starea Afișați ca la Ocupat de fiecare dată când creați un eveniment de toată ziua. Pentru a schimba afișarea implicită ca stare a evenimentelor de toată ziua la Ocupat, articolul vă oferă două metode.
Cele mai bune instrumente de productivitate de birou
Kutools pentru Outlook - Peste 100 de funcții puternice pentru a vă supraalimenta Outlook
🤖 AI Mail Assistant: E-mailuri profesionale instantanee cu magie AI--un singur clic pentru răspunsuri geniale, ton perfect, stăpânire în mai multe limbi. Transformați e-mailurile fără efort! ...
📧 Automatizare e-mail: În afara biroului (disponibil pentru POP și IMAP) / Programați trimiterea de e-mailuri / CC/BCC automat după reguli la trimiterea e-mailului / Redirecționare automată (Reguli avansate) / Adăugare automată felicitare / Împărțiți automat e-mailurile cu mai mulți destinatari în mesaje individuale ...
📨 Managementul e-mail: Amintește-ți cu ușurință e-mailurile / Blocați e-mailurile înșelătorii de către subiecți și alții / Ștergeți e-mailurile duplicate / Cautare Avansata / Consolidați foldere ...
📁 Atașamente Pro: Salvați în serie / Detașare lot / Compresă în loturi / Salvare automata / Detașare automată / Comprimare automată ...
🌟 Magia interfeței: 😊Mai multe emoji drăguțe și cool / Îmbunătățiți-vă productivitatea Outlook cu vizualizările cu file / Minimizați Outlook în loc să închideți ...
???? Minuni cu un singur clic: Răspundeți tuturor cu atașamentele primite / E-mailuri anti-phishing / 🕘Afișați fusul orar al expeditorului ...
👩🏼🤝👩🏻 Contacte și calendar: Adăugați în lot contacte din e-mailurile selectate / Împărțiți un grup de contact în grupuri individuale / Eliminați mementouri de ziua de naștere ...
Peste 100 Caracteristici Așteaptă explorarea ta! Click aici pentru a descoperi mai multe.

