Cum să partajați din Outlook către Teams sau invers
Dacă organizația în care lucrați folosește Microsoft Teams și Outlook pentru a comunica și a organiza afaceri, este posibil să găsiți momente când trebuie să partajați Outlook din Teams sau invers. În acest articol, vom vorbi despre cum să vă trimiteți conversații importante direct din Microsoft Teams și fără a părăsi aplicația sau să redirecționați un mesaj către Teams fără a părăsi Outlook.
- Partajați o conversație prin chat sau canal din Teams în Outlook
- Partajați un fișier din Teams în Outlook
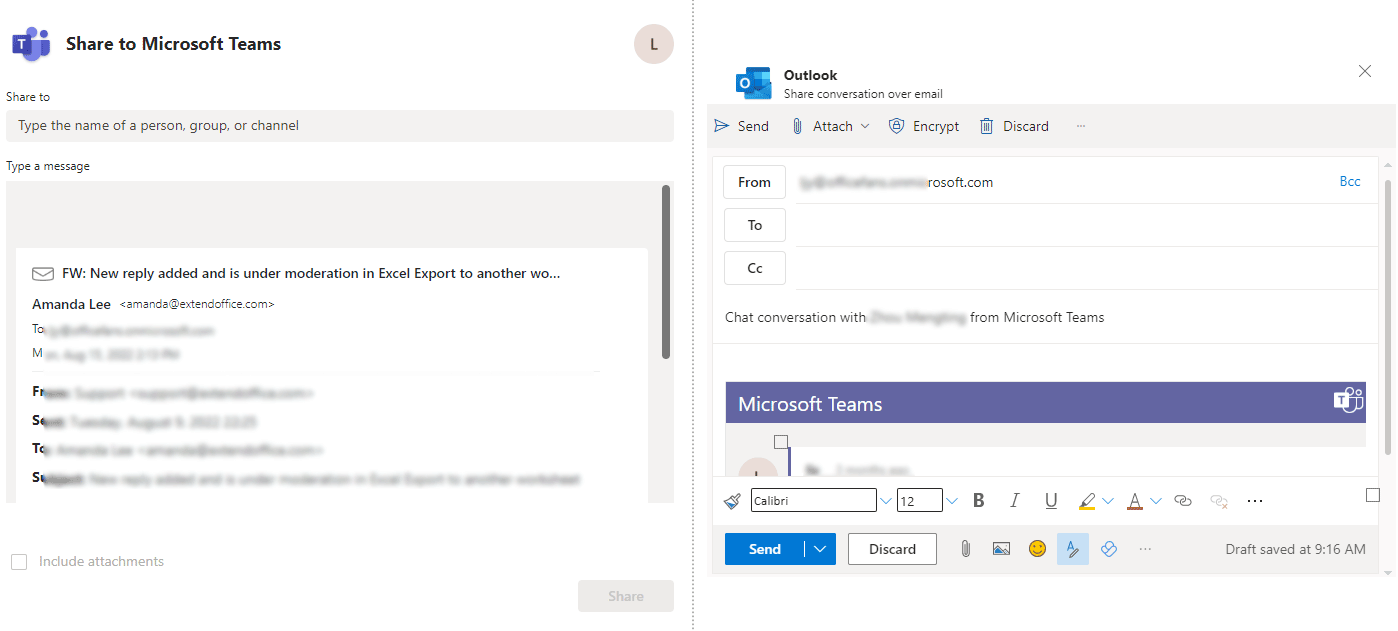
Partajați din Outlook către Teams în Outlook 365
Înainte de a partaja un mesaj din Outlook către Teams, va trebui să vă asigurați că ați activat add-in-ul numit Microsoft Teams Meeting Add-in pentru Microsoft Office în Outlook. Îl poți verifica Fișier > Opţiuni > Add-in-uri. Și vedeți dacă suplimentul de mai sus este listat în Add-in-uri de aplicație active listă. Apoi, vă rugăm să faceți după cum urmează:
1. În Outlook 365 de pe desktop, selectați mesajul pe care îl veți partaja unui chat sau canal în Teams, apoi faceți clic pe Meniul Echipe ![]() în colțul din dreapta sus al mesajului și selectați Distribuiți echipelor.
în colțul din dreapta sus al mesajului și selectați Distribuiți echipelor.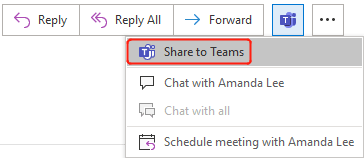
- Alternativ, puteți face clic pe Distribuiți echipelor în panglică după ce selectați un mesaj.

- Dacă nu vezi Distribuiți echipelor opțiunea sau este inactivă, încercați să comutați la calendarul contului Microsoft 365, apoi faceți clic pe Noi întâlniri de echipe în panglică pentru a activa programul de completare Teams.
- Alegeți destinatarii cărora doriți să le partajați mesajul în Distribuie la secţiune.
- Lăsați un mesaj dacă aveți nevoie în Scrie un mesaj secțiune. Puteți @ pe cineva să-i atragă atenția aici.
- Verifică Includeți atașamente după cum ai nevoie.
- Faceţi clic pe Distribuie.
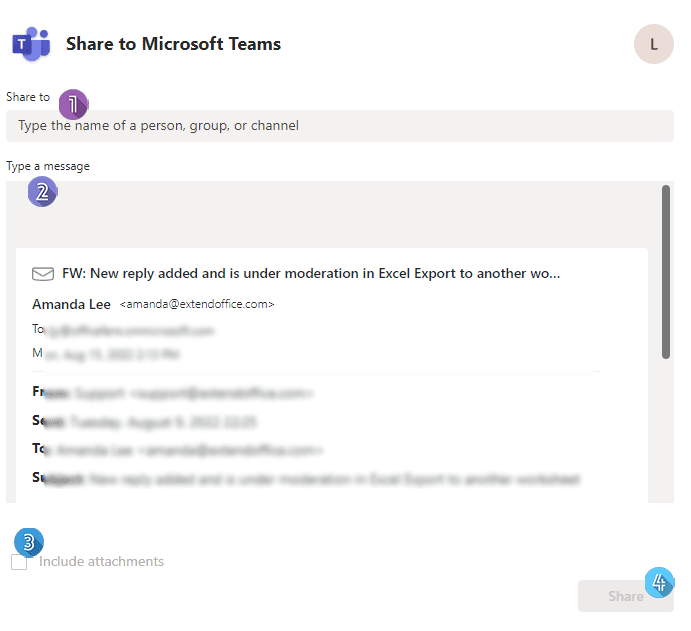
Distribuiți din Teams în Outlook
În echipele dvs. de pe desktop sau web, puteți partaja un chat, o conversație de canal sau un fișier din Teams în Outlook.
Partajați o conversație prin chat sau canal din Teams în Outlook
Pentru a partaja un chat sau o conversație pe canal din Teams în Outlook, urmați pașii de mai jos.
1. Găsiți chatul pe care doriți să îl partajați în conversație sau conversația canalului pe care o veți partaja în echipe fila, apoi treceți cursorul pe chat sau conversație, veți vedea un banner cu emoji-uri care va apărea deasupra colțului din dreapta sus, așa cum se arată mai jos.
2. Faceți clic pe Mai multe actiuni icoană ..., apoi alegeți Distribuiți în Outlook din meniul derulant.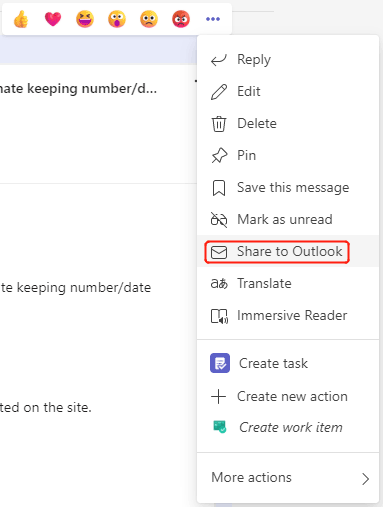
3. În fereastra de dialog pop-up, introduceți destinatarii cărora doriți să partajați conversația sau conversația, redenumiți subiectul, introduceți orice informații necesare în corpul mesajului, apoi faceți clic pe Trimiteți.
Partajați un fișier din Teams în Outlook
Pentru a partaja un fișier din Teams în Outlook, procedați după cum urmează.
1. Sub echipe în tabul Fişiere grup, plasați cursorul peste fișierul pe care doriți să îl partajați. Și apoi faceți clic pe Distribuie pictograma așa cum se arată mai jos.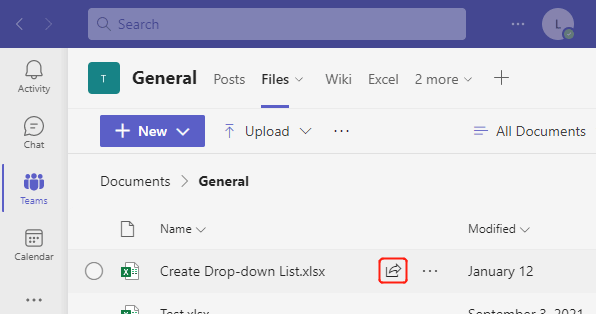
2. În fereastra de dialog pop-up, faceți clic pe sigla Outlook pentru a partaja fișierul ca link către un nou mesaj Outlook.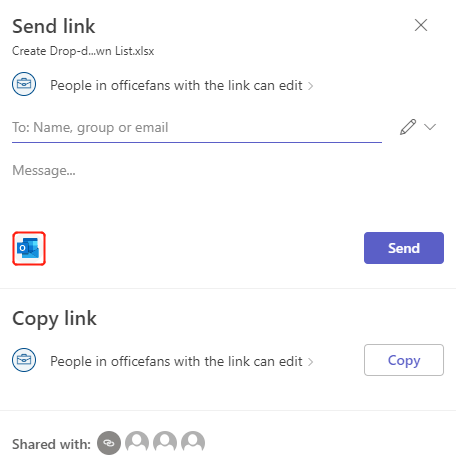
3. Apare o fereastră de mesaj nouă, așa cum se arată mai jos, puteți edita mesajul și îl puteți trimite destinatarilor potriviți.
Articole pe aceeași temă
Creați, editați, utilizați și partajați un grup de contacte în Outlook
Tutorialul se concentrează pe problemele pe care le puteți întâlni în Outlook atunci când utilizați un grup de contacte, numit anterior „o listă de distribuție”. Acesta a rezumat cele mai comune și convenabile soluții. Vă rugăm să faceți clic pe soluțiile enumerate mai jos pentru a accesa instrucțiunile corespunzătoare.
Cum să partajați sarcini cu alții în Outlook?
Cu serverul Microsoft Exchange, nu numai că vă puteți partaja calendarul cu alții, dar vă puteți împărtăși și sarcinile cu alții. Acest articol vă va arăta cum să partajați sarcinile dvs. Outlook cu alții.
Cum să deschideți folderul Sarcini partajate altora în Outlook?
Cunoașterea informațiilor despre sarcinile altei persoane vă poate ajuta să evitați confruntarea cu conflicte atunci când le atribuiți sarcini. Dacă utilizați Microsoft Outlook cu serverul Exchange, puteți deschide cu ușurință folderul de sarcini Exchange al unei alte persoane după ce vă acordă permisiunea de citire. Vă rugăm să faceți așa cum arată articolul următor.
Cele mai bune instrumente de productivitate de birou
Kutools pentru Outlook - Peste 100 de funcții puternice pentru a vă supraalimenta Outlook
🤖 AI Mail Assistant: E-mailuri profesionale instantanee cu magie AI--un singur clic pentru răspunsuri geniale, ton perfect, stăpânire în mai multe limbi. Transformați e-mailurile fără efort! ...
📧 Automatizare e-mail: În afara biroului (disponibil pentru POP și IMAP) / Programați trimiterea de e-mailuri / CC/BCC automat după reguli la trimiterea e-mailului / Redirecționare automată (Reguli avansate) / Adăugare automată felicitare / Împărțiți automat e-mailurile cu mai mulți destinatari în mesaje individuale ...
📨 Managementul e-mail: Amintește-ți cu ușurință e-mailurile / Blocați e-mailurile înșelătorii de către subiecți și alții / Ștergeți e-mailurile duplicate / Cautare Avansata / Consolidați foldere ...
📁 Atașamente Pro: Salvați în serie / Detașare lot / Compresă în loturi / Salvare automata / Detașare automată / Comprimare automată ...
🌟 Magia interfeței: 😊Mai multe emoji drăguțe și cool / Îmbunătățiți-vă productivitatea Outlook cu vizualizările cu file / Minimizați Outlook în loc să închideți ...
???? Minuni cu un singur clic: Răspundeți tuturor cu atașamentele primite / E-mailuri anti-phishing / 🕘Afișați fusul orar al expeditorului ...
👩🏼🤝👩🏻 Contacte și calendar: Adăugați în lot contacte din e-mailurile selectate / Împărțiți un grup de contact în grupuri individuale / Eliminați mementouri de ziua de naștere ...
Peste 100 Caracteristici Așteaptă explorarea ta! Click aici pentru a descoperi mai multe.

