Cum se creează un calendar cu numărătoare inversă (ceas) în Outlook?
Să presupunem că sunteți însărcinat să vă pregătiți pentru o petrecere mare de sărbători și doriți să numărați invers marea sărbătoare în calendarul Outlook, cum ați putea să o faceți? Acest articol vă va ghida să îl realizați.
Creați un calendar cu numărătoare inversă (ceas) în Outlook
Creați un calendar cu numărătoare inversă (ceas) în Outlook
De fapt, Outlook nu acceptă programările cu numărătoare inversă. Cu toate acestea, puteți adăuga datele cu numărătoarea inversă în Excel, apoi puteți importa datele Excel în calendarul dvs. Outlook. Vă rugăm să faceți următoarele:
1. Creați un nou registru de lucru și pregătiți datele cu numărătoarea inversă după cum urmează:
(1) Tip Data de începere, Subiect, și Categorii în gama A1: C1 ca nume de coloane;
(2) Tip 12/1/2016 și 12/8/2016 în Gama A2: A3, selectați-le și trageți mânerul de completare automată la interval după cum aveți nevoie și, în cele din urmă, tastați data sărbătorii specificate sub aceste date;
(3) În coloana Celula B2 a subiectului, introduceți formula = ROUNDDOWN (($ A $ 12-A2 + 1) / 7,0) și „săptămâni până la Revelionul chinezesc” (A12 este data sărbătorii specificate, A2 este data de începere), apoi trageți mânerul de completare automată în jos, în intervalul dorit.
(4) Tastați textul categoriei după cum aveți nevoie.
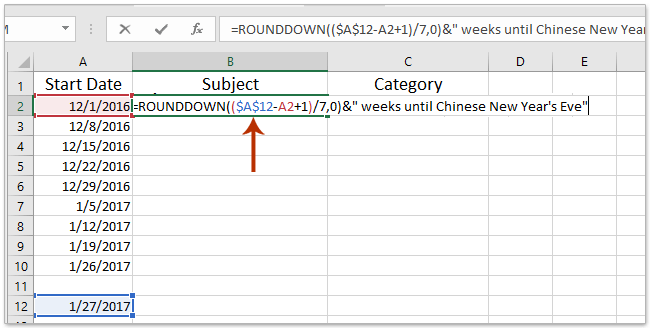
Și apoi veți obține datele de numărătoare inversă în Excel, așa cum este prezentat mai jos.
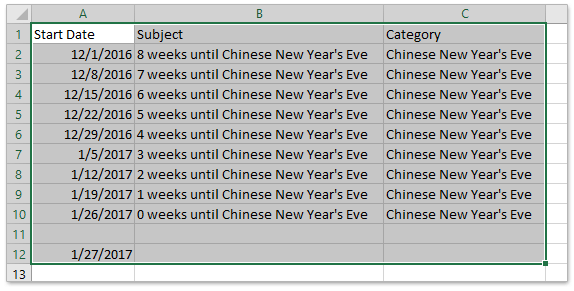
2. Clic Fișier > Salvare ca în Excel.
3. În fereastra de dialog Salvare ca de deschidere, vă rugăm (1) deschideți folderul de destinație în care veți salva fișierul CSV, (2) tastați un nume în Nume de fișier cutie, (3) selecta CSV (delimitat prin virgulă) de la Salvați ca tip lista derulantă și (4) apasă pe Economisiți buton. Vedeți captura de ecran:
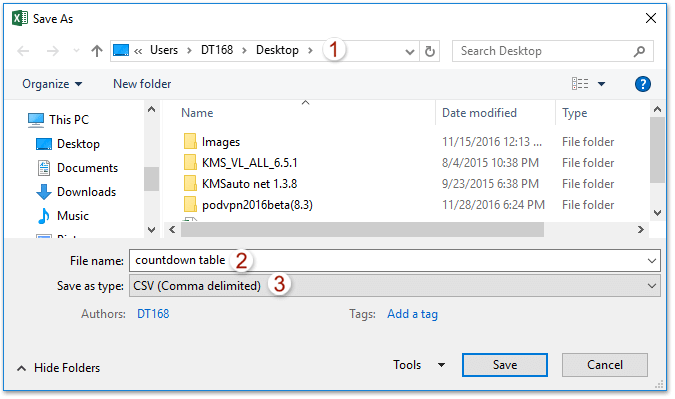
notițe: Dacă apare o casetă de dialog de avertizare și vă reamintește că s-ar putea pierde unele caracteristici, faceți clic pe Da pentru a merge mai departe.
Până acum ați salvat datele de numărătoare inversă în Excel și le-ați salvat ca fișier CSV.
4. Accesați Outlook și faceți clic pe Fișier > Deschideți și exportați (Sau Operatii Deschise)> Import Export (Sau Import). Vedeți captura de ecran:
5. În Expertul de import și export, selectați Importați dintr-un alt program sau fișier și faceți clic pe Pagina Următoare → buton. Vedeți captura de ecran:
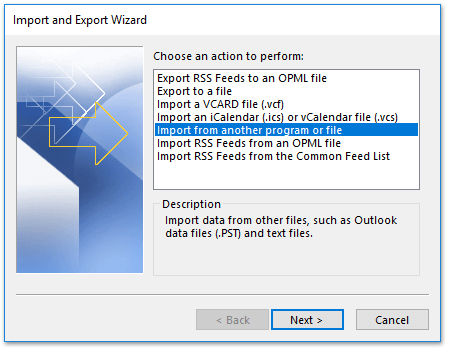
6. În caseta de dialog Importați un fișier, selectați Valori separate prin virgulă și faceți clic pe Pagina Următoare → buton. Vedeți captura de ecran:

7. În caseta de dialog Importați un fișier, faceți clic pe Naviga pentru a selecta fișierul CSV salvat mai sus și faceți clic pe Pagina Următoare → buton. Vedeți captura de ecran:
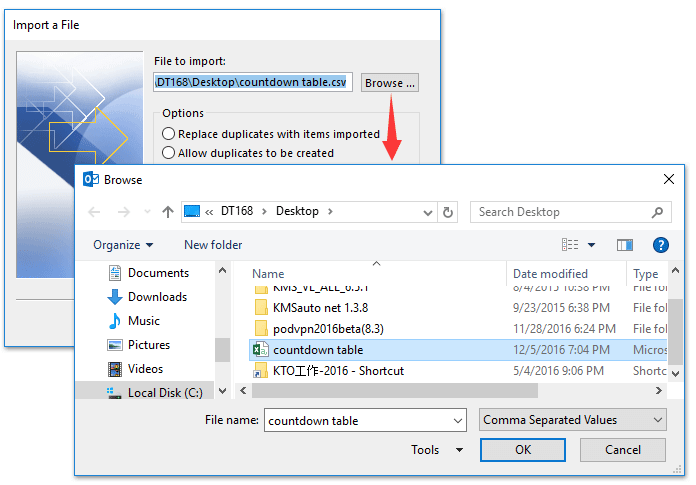
8. În caseta de dialog Importați un fișier, selectați calendarul de destinație în care doriți să adăugați datele de numărătoare inversă și faceți clic pe Pagina Următoare → buton. Vedeți captura de ecran:
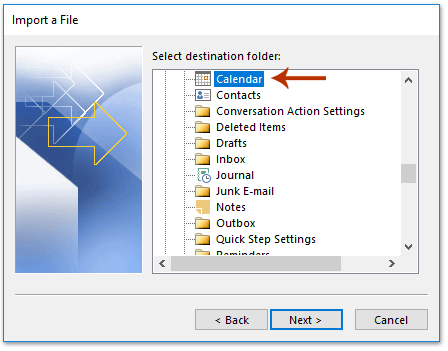
9. În caseta de dialog Importați un fișier, faceți clic pe Harta câmpurilor personalizate buton. Vedeți captura de ecran:
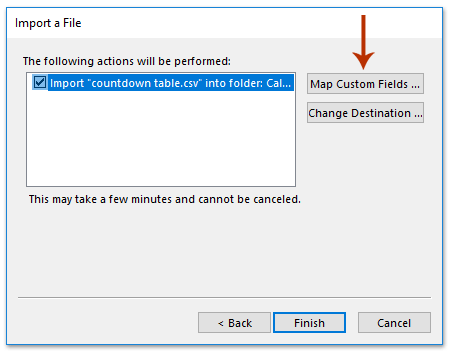
10. În caseta de dialog Hărți câmpuri personalizate, faceți clic pe Ștergeți harta butonul mai întâi, apoi glisați numele coloanelor în De la casetă pentru cartografierea câmpurilor relative din dreapta La caseta unul câte unul, apoi faceți clic pe OK butonul.
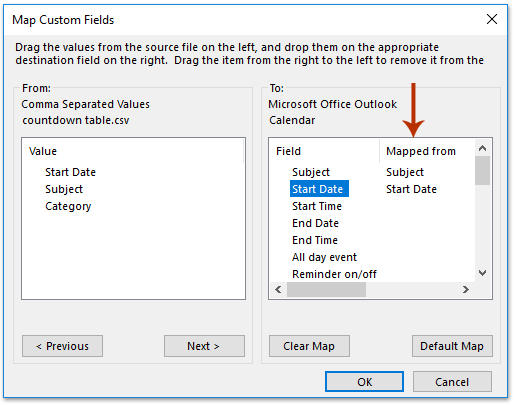
11. clic pe finalizarea pentru a finaliza importul. Mergeți pentru a deschide calendarul destinației și veți vedea că întâlnirile cu numărătoare inversă au fost adăugate așa cum se arată în imaginea de mai jos:
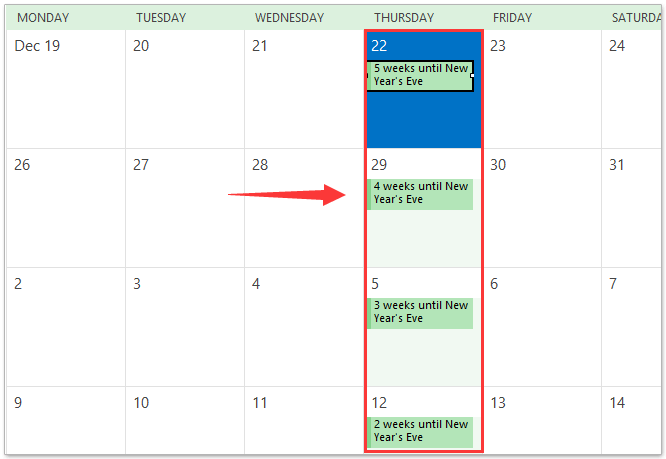
Numărați cu ușurință e-mailurile pe zi / săptămână / lună și raportați prin diagramă în Outlook
Kutools pentru Outlook lansează o nouă caracteristică a Statistici, care vă poate ajuta să numărați cu ușurință primite în fiecare zi / săptămână / lună, să numărați numărul de e-mailuri selectate, să numărați numărul tuturor articolelor din toate folderele etc. și să raportați rezultatele numărării în diagrame, după cum se arată în următoarea captură de ecran.
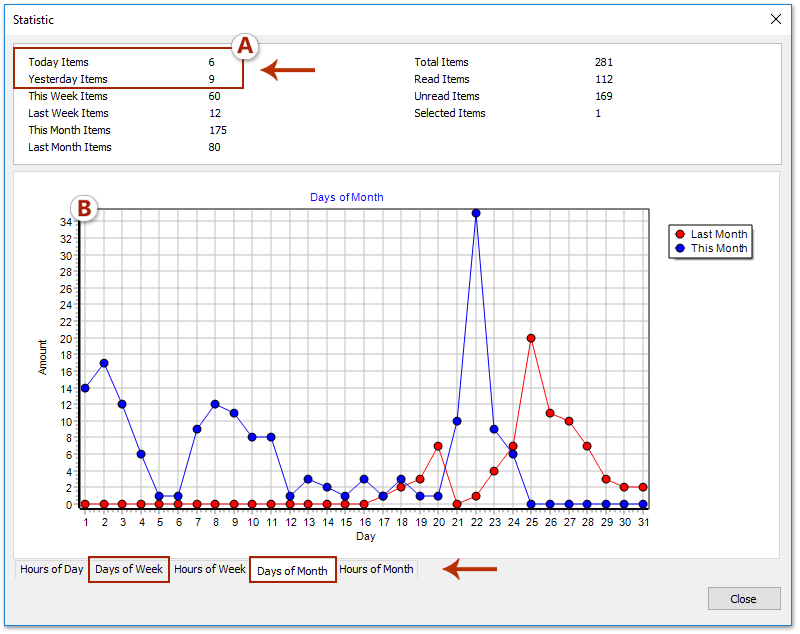
Demo: creați un calendar cu numărătoare inversă (ceas) în Outlook
varful: În acest videoclip, Kutools fila este adăugată de Kutools pentru Outlook. Dacă aveți nevoie, faceți clic pe aici pentru a avea o perioadă de încercare gratuită de 60 de zile fără limitare!
Articole pe aceeaşi temă
Imprimați o listă a unei întâlniri recurente din Outlook
Creați o întâlnire recurentă a doua până la ultima zi în Outlook
Cele mai bune instrumente de productivitate de birou
Kutools pentru Outlook - Peste 100 de funcții puternice pentru a vă supraalimenta Outlook
🤖 AI Mail Assistant: E-mailuri profesionale instantanee cu magie AI--un singur clic pentru răspunsuri geniale, ton perfect, stăpânire în mai multe limbi. Transformați e-mailurile fără efort! ...
📧 Automatizare e-mail: În afara biroului (disponibil pentru POP și IMAP) / Programați trimiterea de e-mailuri / CC/BCC automat după reguli la trimiterea e-mailului / Redirecționare automată (Reguli avansate) / Adăugare automată felicitare / Împărțiți automat e-mailurile cu mai mulți destinatari în mesaje individuale ...
📨 Managementul e-mail: Amintește-ți cu ușurință e-mailurile / Blocați e-mailurile înșelătorii de către subiecți și alții / Ștergeți e-mailurile duplicate / Cautare Avansata / Consolidați foldere ...
📁 Atașamente Pro: Salvați în serie / Detașare lot / Compresă în loturi / Salvare automata / Detașare automată / Comprimare automată ...
🌟 Magia interfeței: 😊Mai multe emoji drăguțe și cool / Îmbunătățiți-vă productivitatea Outlook cu vizualizările cu file / Minimizați Outlook în loc să închideți ...
???? Minuni cu un singur clic: Răspundeți tuturor cu atașamentele primite / E-mailuri anti-phishing / 🕘Afișați fusul orar al expeditorului ...
👩🏼🤝👩🏻 Contacte și calendar: Adăugați în lot contacte din e-mailurile selectate / Împărțiți un grup de contact în grupuri individuale / Eliminați mementouri de ziua de naștere ...
Peste 100 Caracteristici Așteaptă explorarea ta! Click aici pentru a descoperi mai multe.

