Cum se setează o regulă în care numele meu nu este în câmpul Către sau Cc din Outlook?
Este posibil să fiți familiarizați cu regulile pentru e-mailurile trimise direct în Outlook, dar știți cum să setați regulile pentru e-mailuri dacă numele dvs. nu se află în câmpul Către sau Cc? Acest articol vă va arăta soluția despre crearea unei reguli Outlook în care numele meu nu este în câmpul Către sau Cc.
Setați regula unde numele meu nu este în câmpul Către sau Cc din Outlook
Setați regula unde numele meu nu este în câmpul Către sau Cc din Outlook
Această metodă vă va ghida să setați o regulă Outlook și să mutați toate e-mailurile care nu vi se trimit direct în folderul de e-mail specificat. Vă rugăm să faceți următoarele:
1. Selectați folderul de poștă pentru care veți seta regula Outlook și faceți clic pe Acasă > Regula > Gestionați regulile și alertele.
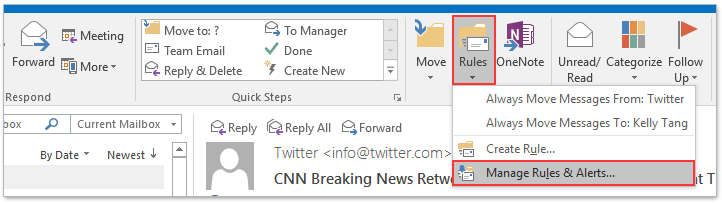
2. În caseta de dialog Reguli și alerte, faceți clic pe Noua regulă buton. Vedeți captura de ecran:
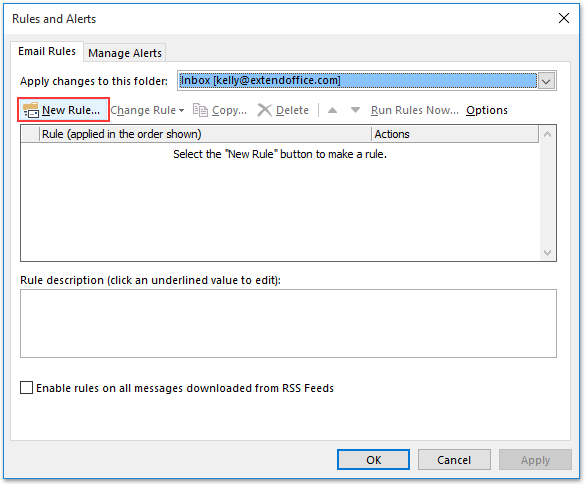
3. În Expertul pentru reguli, faceți clic pe Aplică regulă pe mesajele pe care le primesc și faceți clic pe Pagina Următoare → buton. Vedeți captura de ecran:
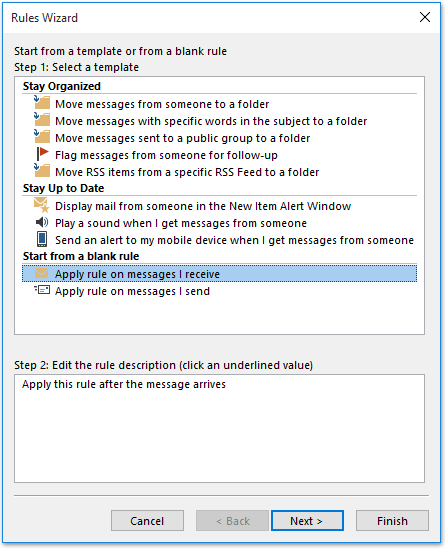
4. În Expertul pentru reguli (Ce condiții doriți să verificați?), Faceți clic pe Pagina Următoare → butonul direct, apoi faceți clic pe butonul Da din caseta de dialog care apare. Vedeți captura de ecran:
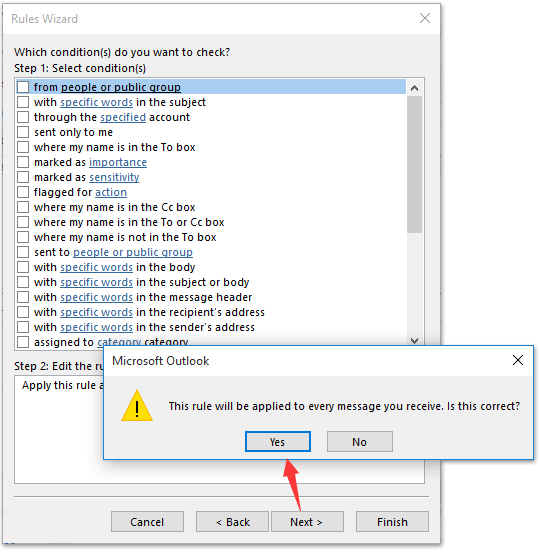
5. În Expertul pentru reguli (Ce doriți să faceți cu mesajul?), Vă rugăm să faceți următoarele:
(1) Verificați mutați-l în folderul specificat opțiune;
(2) Faceți clic pe textul legat specificat în Etapa 2 secțiune;
(3) În caseta de dialog Reguli și alerte, alegeți folderul în care veți muta e-mailurile și faceți clic pe OK buton;
(4) Faceți clic pe Pagina Următoare → butonul din vrăjitor.
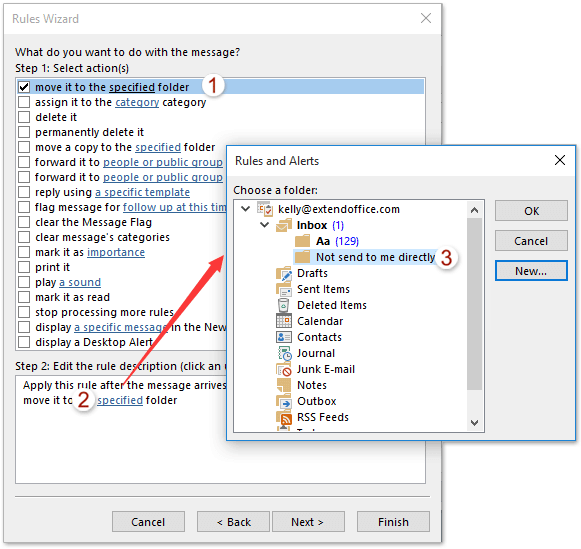
6. Acum se deschide Expertul pentru reguli (Există excepții?), Vă rugăm să verificați cu excepția cazului în care numele meu se află în caseta Către sau Cc și faceți clic pe Pagina Următoare → buton. Vedeți captura de ecran:
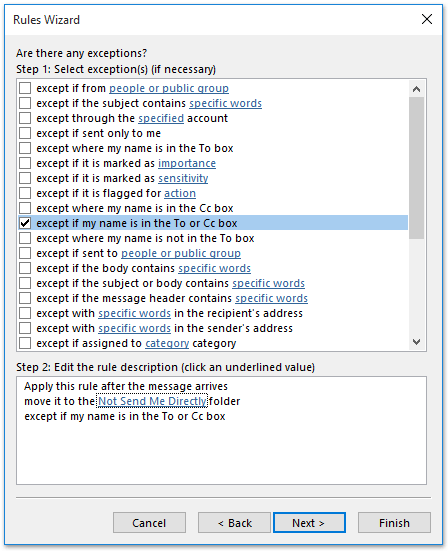
7. Acum intrați în ultimul vrăjitor cu reguli. Vă rog:
(1) Denumiți noua regulă în Etapa 1 cutie;
(2) Verificați opțiunile după cum aveți nevoie în Etapa 2 secțiune;
(3) Faceți clic pe finalizarea butonul.
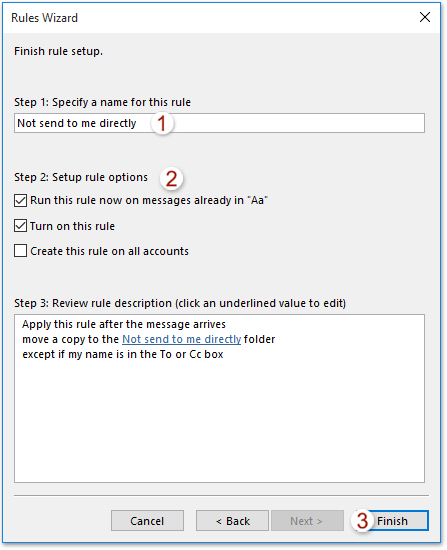
Acum toate e-mailurile în care numele dvs. nu este în câmpurile Către sau Cc sunt mutate în folderul de e-mail specificat.
8. Închideți caseta de dialog Reguli și alerte.
Articole pe aceeaşi temă
Setați regula dacă subiectul nu conține anumite cuvinte în Outlook
Setați o regulă pentru a copia automat e-mailurile în alt folder din Outlook
Restabiliți lipsă Rulați o opțiune de script în regula Outlook
Cele mai bune instrumente de productivitate de birou
Kutools pentru Outlook - Peste 100 de funcții puternice pentru a vă supraalimenta Outlook
🤖 AI Mail Assistant: E-mailuri profesionale instantanee cu magie AI--un singur clic pentru răspunsuri geniale, ton perfect, stăpânire în mai multe limbi. Transformați e-mailurile fără efort! ...
📧 Automatizare e-mail: În afara biroului (disponibil pentru POP și IMAP) / Programați trimiterea de e-mailuri / CC/BCC automat după reguli la trimiterea e-mailului / Redirecționare automată (Reguli avansate) / Adăugare automată felicitare / Împărțiți automat e-mailurile cu mai mulți destinatari în mesaje individuale ...
📨 Managementul e-mail: Amintește-ți cu ușurință e-mailurile / Blocați e-mailurile înșelătorii de către subiecți și alții / Ștergeți e-mailurile duplicate / Cautare Avansata / Consolidați foldere ...
📁 Atașamente Pro: Salvați în serie / Detașare lot / Compresă în loturi / Salvare automata / Detașare automată / Comprimare automată ...
🌟 Magia interfeței: 😊Mai multe emoji drăguțe și cool / Îmbunătățiți-vă productivitatea Outlook cu vizualizările cu file / Minimizați Outlook în loc să închideți ...
???? Minuni cu un singur clic: Răspundeți tuturor cu atașamentele primite / E-mailuri anti-phishing / 🕘Afișați fusul orar al expeditorului ...
👩🏼🤝👩🏻 Contacte și calendar: Adăugați în lot contacte din e-mailurile selectate / Împărțiți un grup de contact în grupuri individuale / Eliminați mementouri de ziua de naștere ...
Peste 100 Caracteristici Așteaptă explorarea ta! Click aici pentru a descoperi mai multe.

