Cum se adaugă o carte de vizită la e-mailurile din Outlook?
După cum știți, articolele Outlook pot fi atașate în e-mailurile Outlook. V-ați gândit vreodată să atașați o carte de vizită specificată în e-mailuri? Acest articol va introduce două soluții pentru dvs.:
Adăugați o carte de vizită într-un e-mail Outlook
Adăugați automat o carte de vizită în toate e-mailurile Outlook prin semnătură
- Automatizați e-mailurile cu Auto CC / BCC, Auto înainte prin reguli; trimite Răspuns automat (În afara biroului) fără a necesita un server de schimb...
- Primiți mementouri ca Avertisment BCC când răspundeți la toate în timp ce vă aflați în lista BCC și Amintiți-vă când lipsesc atașamentele pentru atașamente uitate...
- Îmbunătățiți eficiența e-mailului cu Răspunde (toate) cu atașamente, Adăugați automat salutul sau data și ora în semnătură sau subiect, Răspunde la mai multe e-mailuri...
- Simplificați e-mailurile cu Rechemare e-mailuri, Instrumente de atașare (Comprimați toate, Salvați automat toate...), Eliminați duplicatele, și Raport rapid...
 Adăugați o carte de vizită într-un e-mail Outlook
Adăugați o carte de vizită într-un e-mail Outlook
Pentru a adăuga o carte de vizită într-un singur e-mail în Outlook, o puteți face cu ușurință manual în Outlook, după cum urmează:
1. În noul e-mail, cu răspuns sau redirecționare, faceți clic pe Insera > Carte de vizită > Alte cărți de vizită. Vedeți captura de ecran:
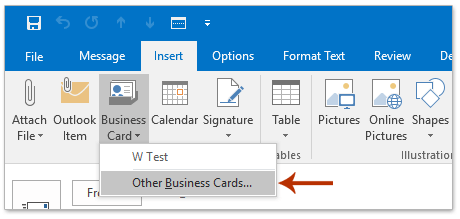
2. În caseta de dialog Inserare carte de vizită de deschidere, vă rugăm să specificați folderul de contact din Uită-te în lista derulantă, selectați cartea de vizită specificată în caseta de mai jos și faceți clic pe OK buton. Vedeți captura de ecran:
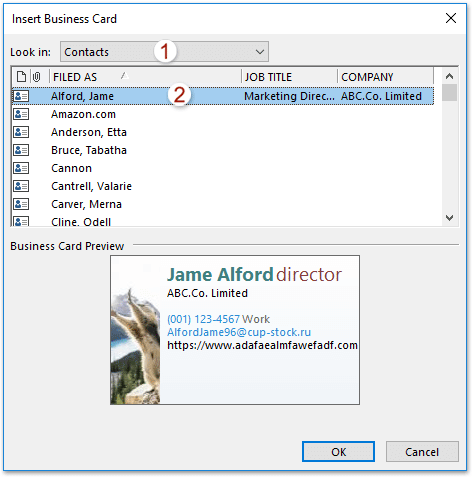
Acum, cartea de vizită specificată este inserată în corpul mesajului și adăugată ca atașament în Bara atașată de asemenea. Vedeți captura de ecran:

 Adăugați automat o carte de vizită în toate e-mailurile Outlook prin semnătură
Adăugați automat o carte de vizită în toate e-mailurile Outlook prin semnătură
Pentru a adăuga automat o carte de vizită în toate e-mailurile din Outlook, puteți crea o semnătură cu cartea de vizită și apoi atribuiți semnătura tuturor e-mailurilor. Vă rugăm să faceți următoarele:
1. În Mail vizualizare, faceți clic Acasă > Email nou pentru a crea un nou e-mail.
2. În noua fereastră Mesaj, faceți clic pe Insera > Semnătură > Semnături pentru a deschide caseta de dialog Semnături și papetărie. Vedeți captura de ecran:

3. În caseta de dialog Semnături și articole de papetărie, faceți clic pe Nou pentru a deschide caseta de dialog Semnătură nouă, tastați un nume pentru noua semnătură și faceți clic pe OK buton. Vedeți captura de ecran:

4. Continuați să faceți clic pe Carte de vizită buton în Editați semnătura secțiune. Vedeți captura de ecran:
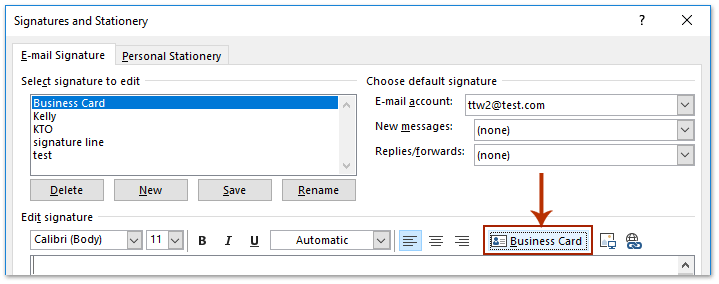
5. În fereastra de dialog Inserare carte de vizită, vă rugăm (1) selectați folderul de contact care conține cartea de vizită specificată din Uită-te în lista verticală, (2) selectați cartea de vizită specificată în lista de mai jos și (3) apasă pe OK buton. Vedeți captura de ecran:
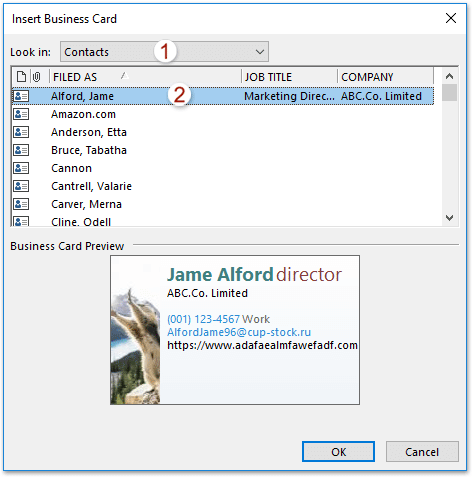
6. Acum reveniți la caseta de dialog Semnături și articole de papetărie, vă rugăm să continuați să selectați noua semnătură în Selectați semnătura de editat secțiune și:
(1) Specificați contul de e-mail pe care doriți să adăugați automat cartea de vizită specificată la fiecare e-mail din Cont de email lista verticală.
(2) Alegeți noua semnătură creată din ambele Mesaje noi și Răspunsuri / înainte listele derulante separat.
(3) Faceți clic pe OK pentru a salva modificările.

De acum înainte, cartea de vizită specificată va fi inserată în corpul mesajului și adăugată ca atașament simultan în toate e-mailurile noi, de răspuns și de redirecționare automat în contul de e-mail specificat.
 Articole pe aceeaşi temă
Articole pe aceeaşi temă
Cele mai bune instrumente de productivitate de birou
Kutools pentru Outlook - Peste 100 de funcții puternice pentru a vă supraalimenta Outlook
🤖 AI Mail Assistant: E-mailuri profesionale instantanee cu magie AI--un singur clic pentru răspunsuri geniale, ton perfect, stăpânire în mai multe limbi. Transformați e-mailurile fără efort! ...
📧 Automatizare e-mail: În afara biroului (disponibil pentru POP și IMAP) / Programați trimiterea de e-mailuri / CC/BCC automat după reguli la trimiterea e-mailului / Redirecționare automată (Reguli avansate) / Adăugare automată felicitare / Împărțiți automat e-mailurile cu mai mulți destinatari în mesaje individuale ...
📨 Managementul e-mail: Amintește-ți cu ușurință e-mailurile / Blocați e-mailurile înșelătorii de către subiecți și alții / Ștergeți e-mailurile duplicate / Cautare Avansata / Consolidați foldere ...
📁 Atașamente Pro: Salvați în serie / Detașare lot / Compresă în loturi / Salvare automata / Detașare automată / Comprimare automată ...
🌟 Magia interfeței: 😊Mai multe emoji drăguțe și cool / Îmbunătățiți-vă productivitatea Outlook cu vizualizările cu file / Minimizați Outlook în loc să închideți ...
???? Minuni cu un singur clic: Răspundeți tuturor cu atașamentele primite / E-mailuri anti-phishing / 🕘Afișați fusul orar al expeditorului ...
👩🏼🤝👩🏻 Contacte și calendar: Adăugați în lot contacte din e-mailurile selectate / Împărțiți un grup de contact în grupuri individuale / Eliminați mementouri de ziua de naștere ...
Peste 100 Caracteristici Așteaptă explorarea ta! Click aici pentru a descoperi mai multe.

