Formatează Efecte text - Schiță text
Când compuneți, răspundeți sau redirecționați un e-mail în Outlook, puteți adăuga efecte de contur de text pentru textul selectat în corpul mesajului. Și acest tutorial vă va arăta cum să îl faceți.
Adăugați efecte de contur de text pentru textul selectat în corpul mesajului

notițe: Metodele introduse pe această pagină se aplică programului desktop Microsoft Outlook 2019 în Windows 10. Și instrucțiunile pot varia semnificativ sau ușor în funcție de versiunea Microsoft Outlook și de mediile Windows.
Adăugați efecte de contur de text pentru textul selectat în corpul mesajului
Când editați un e-mail în Outlook, puteți urma instrucțiunile de mai jos pentru a adăuga efecte de schiță a textului pentru textul selectat în corpul mesajului.
1. În corpul mesajului, selectați textul pentru care veți adăuga efecte de conturare a textului.
2. presa Ctrl + D tastele pentru a deschide dialogul Font.
sfaturi: De asemenea, puteți face clic pe ancoră ![]() în colțul din dreapta jos al Font grup pe Formatați textul pentru a deschide dialogul Font.
în colțul din dreapta jos al Font grup pe Formatați textul pentru a deschide dialogul Font.
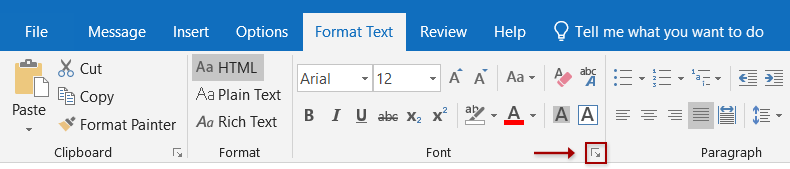
3. În dialogul Font, faceți clic pe Efecte de text butonul din colțul din dreapta jos.
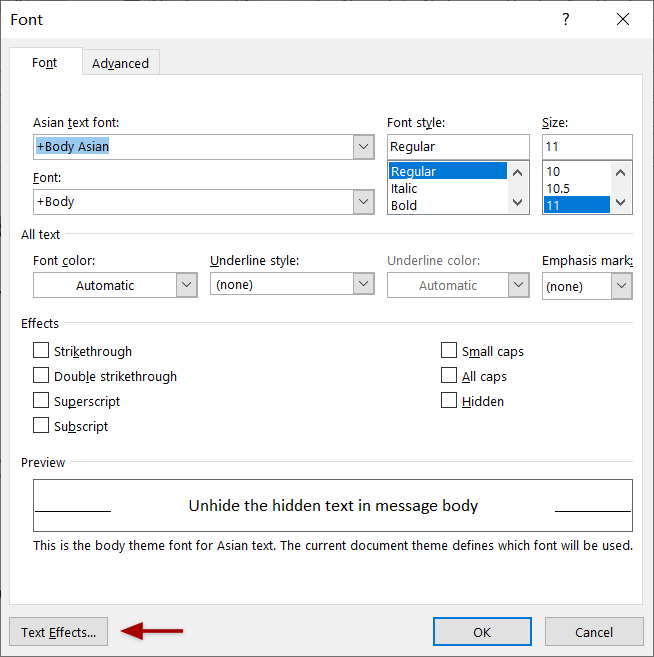
4. În dialogul Formatare efecte text, activați fișierul Completare text și schiță și faceți clic pe săgeata goală ![]() înainte Schiță text pentru a extinde această secțiune.
înainte Schiță text pentru a extinde această secțiune.
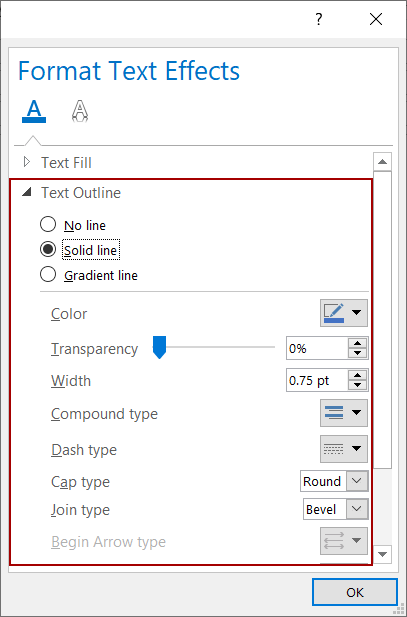
5. Selectați un stil de contururi de text și configurați parametrii de contur după cum aveți nevoie.
Fără linie
Dacă nu trebuie să adăugați contur pentru textul selectat sau să eliminați conturul din textul selectat, vă rugăm să selectați Fără linie opțiune.
Linie solida
Dacă trebuie să adăugați contur solid pentru textul selectat, vă rugăm să selectați Linie solida și setați parametrii conturului solid după cum aveți nevoie.
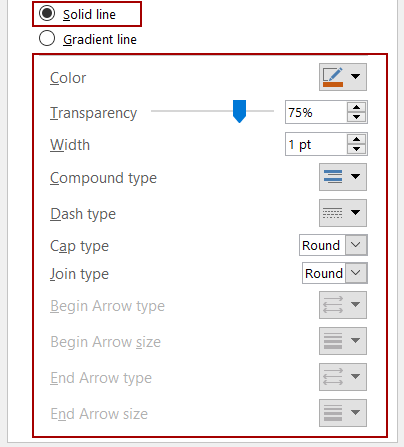
- Culori: Specificați o culoare pentru conturul fontului din Culori lista verticală;
- Transparență: Tastați procentul de transparență pentru conturul fontului în Transparență cutie;
- Lăţime: Tastați numărul de puncte de lățime pentru conturul fontului în Lăţime cutie;
- Tipul compusului: Specificați tipul compus pentru conturul fontului din Tipul compusului lista verticală;
- Tip liniuță: Selectați un stil de liniuță pentru conturul fontului din Tip liniuță lista verticală;
- Tip cap: Selectați un tip de capac pentru conturul fontului din Tip cap lista verticală;
- Tipul articulației: Specificați un tip de îmbinare pentru conturul fontului din Tipul de alăturare lista verticală.
Linia de gradient
Dacă trebuie să adăugați conturul fontului de gradient pentru textul selectat în corpul mesajului, selectați Linia de gradient și configurați parametrii pentru linia de gradient.
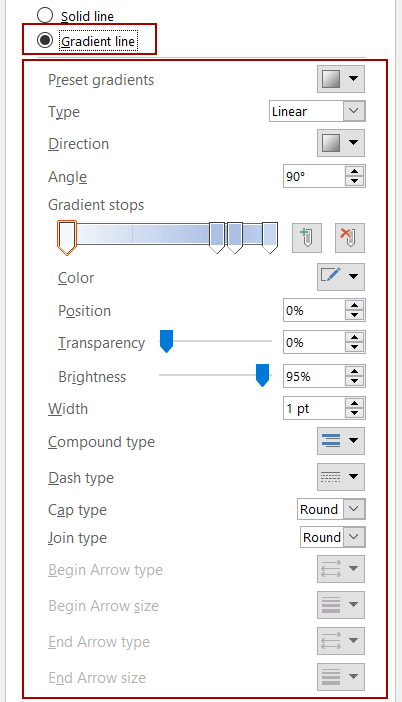
- Gradienți presetați: Selectați rapid un stil de gradienți pentru conturul fontului din Gradienți presetați lista verticală;
- Tip: Alegeți tipul de gradient pentru conturul fontului din Tip lista verticală;
- Direcţie: Specificați direcția de gradient pentru conturul fontului din Direcţie lista verticală;
- Unghi: Modificați unghiul de gradient pentru conturul fontului în Unghi cutie;
- Adăugați oprire de gradient: Apasă pe Adăugați oprire de gradient buton pentru a adăuga o oprire de gradient pentru gradient;
- Eliminați oprirea gradientului: Selectați o oprire de gradient pe bara de gradient și faceți clic pe Eliminați oprirea gradientului buton pentru al șterge;
- Culori: Specificați o culoare nouă pentru gradientul oprit selectat în prezent;
- Poziţie: Mutați oprirea gradientului selectată în prezent pe bara de oprire a gradientului;
- Transparență: Modificați transparența pentru gradientul oprit selectat în prezent;
- Strălucire: Reglați luminozitatea pentru gradientul oprit selectat în prezent;
- Lăţime: Tastați numărul de puncte de lățime pentru conturul fontului în Lăţime cutie;
- Tipul compusului: Specificați tipul compus pentru conturul fontului din Tipul compusului lista verticală;
- Tip liniuță: Selectați un stil de liniuță pentru conturul fontului din Tip liniuță lista verticală;
- Tip cap: Selectați un tip de capac pentru conturul fontului din Tip cap lista verticală;
- Tipul articulației: Specificați un tip de îmbinare pentru conturul fontului din Tipul de alăturare lista verticală.
6. Apasă pe OK butoanele pentru a salva setările și a închide dialogul Formatare efecte text și dialogul Font.
notițe
Selectați textul din corpul mesajului și faceți clic pe Ștergeți toate formatările buton ![]() pe Formatați textul pentru a șterge toate formatările din text.
pe Formatați textul pentru a șterge toate formatările din text.
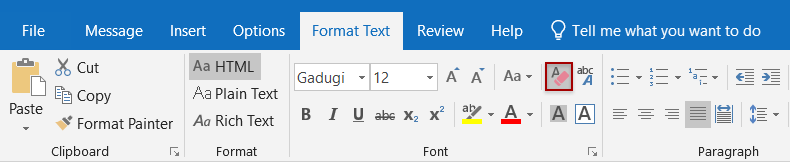
Mai multe articole ...
Cele mai bune instrumente de productivitate de birou
Kutools pentru Outlook - Peste 100 de funcții puternice pentru a vă supraalimenta Outlook
🤖 AI Mail Assistant: E-mailuri profesionale instantanee cu magie AI--un singur clic pentru răspunsuri geniale, ton perfect, stăpânire în mai multe limbi. Transformați e-mailurile fără efort! ...
📧 Automatizare e-mail: În afara biroului (disponibil pentru POP și IMAP) / Programați trimiterea de e-mailuri / CC/BCC automat după reguli la trimiterea e-mailului / Redirecționare automată (Reguli avansate) / Adăugare automată felicitare / Împărțiți automat e-mailurile cu mai mulți destinatari în mesaje individuale ...
📨 Managementul e-mail: Amintește-ți cu ușurință e-mailurile / Blocați e-mailurile înșelătorii de către subiecți și alții / Ștergeți e-mailurile duplicate / Cautare Avansata / Consolidați foldere ...
📁 Atașamente Pro: Salvați în serie / Detașare lot / Compresă în loturi / Salvare automata / Detașare automată / Comprimare automată ...
🌟 Magia interfeței: 😊Mai multe emoji drăguțe și cool / Îmbunătățiți-vă productivitatea Outlook cu vizualizările cu file / Minimizați Outlook în loc să închideți ...
???? Minuni cu un singur clic: Răspundeți tuturor cu atașamentele primite / E-mailuri anti-phishing / 🕘Afișați fusul orar al expeditorului ...
👩🏼🤝👩🏻 Contacte și calendar: Adăugați în lot contacte din e-mailurile selectate / Împărțiți un grup de contact în grupuri individuale / Eliminați mementouri de ziua de naștere ...
Peste 100 Caracteristici Așteaptă explorarea ta! Click aici pentru a descoperi mai multe.

