Introduceți și formatați imagini în corpul e-mailului
În e-mailurile Outlook, imaginile ne pot ajuta destinatarii să citească mesajul nostru mai vizual și mai ușor. În mod normal, putem introduce cu ușurință imagini în corpul mesajului prin Insera > poze. În afară de trimiterea imaginilor originale destinatarilor noștri, putem forma și decora imaginile din corpul mesajului, cum ar fi comprimarea dimensiunilor imaginilor, decuparea imaginilor etc.
Cuprins
- 1. Introduceți imagini în corpul e-mailului
- 2. Reglați o imagine
- 3. Decorați imagini
- 4. Adăugați un text alternativ pentru o imagine
- 5. Introduceți legenda pentru o imagine
- 6. Adăugați un link pentru o imagine
- 7. Încadra textul
- 8. Rotiți o imagine
- 9. Redimensionați o imagine
notițe: Metodele introduse pe această pagină se aplică programului desktop Microsoft Outlook 2019 în Windows 10. Și instrucțiunile pot varia semnificativ sau ușor în funcție de versiunea Microsoft Outlook și de mediile Windows.
1. Introduceți imagini în corpul e-mailului
După deschiderea unei ferestre noi de mesaje sau a unei ferestre de răspuns / redirecționare în Outlook, puteți introduce cu ușurință una sau mai multe imagini în corpul mesajului după cum urmează:
1.1 Introduceți imagini de pe hard disk
Puteți insera una sau mai multe imagini în corpul mesajului curent de pe un hard disk.
1.1.1 În fereastra de compunere, răspuns sau redirecționare a mesajelor, faceți clic pe Insera > poze > Acest aparat.

sfaturi: În cazul în care poze butonul este gri și nevalid, vă rugăm să plasați cursorul în corpul mesajului pentru al activa.
1.1.2 În dialogul Inserare imagine, deschideți folderul care conține imaginile pe care le veți insera, selectați aceste imagini și faceți clic pe Insera butonul.

sfaturi: Deținere Ctrl tasta, puteți selecta mai multe imagini nonadiacente făcând clic pe ele una câte una; deținere Schimba , puteți selecta mai multe imagini adiacente făcând clic pe prima imagine și pe ultima.
Acum, imaginile selectate sunt inserate în corpul mesajului în bloc.
1.2 Inserați imagini online (din OneDrive)
De asemenea, puteți insera imagini online și în corpul mesajului.
1.2.1 În fereastra de compunere, răspuns sau redirecționare a mesajelor, faceți clic pe Insera > poze > Imagini online.

1.2.2 În fereastra Poze online, tastați cuvintele cheie în caseta de căutare și apăsați Intrați tasta pentru a afla imagini adecvate.

sfaturi: Dacă trebuie să inserați imagini online dintr-un folder OneDrive, faceți clic pe OneDrive din colțul din stânga jos al acestei ferestre de imagini online pentru a deschide folderul OneDrive.
1.2.3 Acum imaginile sunt aflate. Faceți clic pentru a selecta imaginile pe care le veți introduce în corpul mesajului și faceți clic pe Insera butonul.

După descărcarea imaginilor online specificate, acestea vor fi inserate în corpul mesajului în bloc.

1.3 Inserați imaginea dintr-o captură de ecran a ferestrelor care se deschid
Uneori, poate fi necesar să faceți o captură de ecran și să o inserați în corpul mesajului. Puteți face acest lucru de către screenshot caracteristica rapidă.
1.3.1 În fereastra de compunere, răspuns sau redirecționare a mesajelor, faceți clic pe Insera > screenshot > Decupare ecran.

sfaturi: De asemenea, puteți selecta una dintre capturile de ecran din screenshot listă derulantă pentru ao insera direct.
1.3.2 Acum se adaugă pe ecran o mascare albă transparentă, iar cursorul se transformă într-o cruce ![]() . Trageți crucea și plasați pentru a face o captură de ecran după cum aveți nevoie.
. Trageți crucea și plasați pentru a face o captură de ecran după cum aveți nevoie.

Captura de ecran va fi inserată automat în corpul mesajului.
2. Reglați o imagine
2.1 Schimbați imaginea în aceeași poziție
După introducerea unei imagini în corpul mesajului, este posibil să fie nevoie să schimbați imaginea în alta fără a schimba poziția imaginii. Comparativ cu eliminarea imaginii originale și introducerea alteia, puteți schimba imaginea direct.
2.1.1 În corpul mesajului, selectați imaginea pe care o veți schimba, apoi faceți clic pe Format (Instrumente pentru imagini)> Schimbă imaginea, apoi selectați o sursă de imagine din meniul derulant (Dintr-un fișier este selectat în cazul meu).

2.1.2 În fereastra de dialog Inserare imagine, deschideți folderul care conține noua imagine cu care o veți înlocui, selectați noua imagine, apoi faceți clic pe Insera butonul.

sfaturi: Dacă ați selectat alte surse de imagine din Schimbă imaginea din lista derulantă, puteți tasta cuvinte cheie pentru a căuta mai întâi imagini sau pictograme, apoi selectați și introduceți noua imagine.
Acum imaginea este înlocuită fără a schimba poziția imaginii.
2.2 Comprimă imaginea
În unele cazuri, imaginea inserată poate fi atât de mare încât întreaga dimensiune a fișierului de mesaje este mare. În această situație, putem comprima imaginea înainte de a trimite mesajul.
2.2.1 În corpul mesajului, selectați imaginea pe care o veți comprima, apoi faceți clic pe Format (Instrumente pentru imagini)> Comprimă imagini.

2.2.2 În dialogul pop-out, verificați opțiunile corespunzătoare după cum aveți nevoie și faceți clic pe OK butonul.

sfaturi: Pentru a reduce dimensiunea fișierului imaginii selectate, verificăm de obicei Ștergeți zonele decupate ale imaginilor și E-mail (96 ppi): reduceți dimensiunea documentului pentru partajare opțiuni.
3. Decorați imagini
Puteți adăuga margini, umbre, refecții, strălucire, margini moi etc. pentru o imagine introdusă în corpul mesajului după cum aveți nevoie.
3.1 Schimbați stilul de imagine bazat pe Galeria de stiluri de imagine
Există mai multe stiluri presetate în Stiluri de imagine galerie și putem aplica cu ușurință oricare dintre stilurile presetate unei imagini cu clicuri.
3.1.1 Selectați imaginea din corpul mesajului.
3.1.2 Du-te la Stiluri de imagine grup pe Format (Instrumente de imagine) fila, faceți clic pe săgeată ![]() pentru a extinde galeria de stiluri, apoi faceți clic și aplicați un stil presetat imaginii selectate.
pentru a extinde galeria de stiluri, apoi faceți clic și aplicați un stil presetat imaginii selectate.

3.2 Bordură imagine
De asemenea, puteți adăuga chenare personalizate la o imagine din corpul mesajului după cum aveți nevoie.
3.2.1 Culoarea chenarului
În corpul mesajului, selectați imaginea pentru care veți adăuga chenarul. Apoi apasa Format (Instrumente pentru imagini)> Imagine Border, și selectați o culoare din Culori tematice or Culori standard sau faceți clic pe Mai multe culori de contur pentru a prelua o culoare personalizată după cum aveți nevoie.

Apoi a fost adăugată o margine de culoarea specificată pentru imaginea selectată în corpul mesajului.
3.2.2 Greutatea la graniță
În corpul mesajului, selectați imaginea a cărei greutate a chenarului trebuie să o modificați. Apoi faceți clic Format (Instrumente pentru imagini)> Imagine Border > Greutate, și ridicați o greutate de margine din submeniu.

Apoi, marginea imaginii selectate a fost modificată la greutatea specificată.
3.2.3 Tipul de bordură a liniei
În mod implicit, marginea imaginii este linie continuă. Dar putem schimba granița solidă în liniuțe.
În corpul mesajului, selectați imaginea a cărei margine doriți să o schimbați în liniuțe. Continuați să faceți clic Format (Instrumente pentru imagini)> Imagine Border > Liniuțe, apoi alegeți un stil de liniuță din submeniu.

Acum, marginea imaginii a fost schimbată în liniuțe.
3.2.4 Frontieră de gradient
În mod normal, marginea imaginii este plină de culoare solidă. De fapt, Outlook acceptă, de asemenea, marginea de gradient pentru imaginile din corpul mesajului.
3.2.4.1 În corpul mesajului, selectați imaginea pentru care veți adăuga un chenar de gradient.
3.2.4.2 Clic Format (Instrumente pentru imagini)> Imagine Border > Greutate> Mai multe linii pentru a activa panoul Formatare imagine.

3.2.4.3 Acum se afișează panoul Formatare imagine. Du-te la Linie secțiunea de pe Fill & Line , apoi setați parametrii de margine de gradient după cum aveți nevoie.
- Gradienți presetați: Selectați unul dintre stilurile de gradient presetate din lista derulantă.
- Tip: Specificați unul dintre tipurile de gradient (liniar, radial, dreptunghiular sau cale) după cum aveți nevoie.
- Direcţie: Specificați direcția de gradient.
- Gradientul se oprește: adăugați, eliminați și mutați opririle gradientului după cum aveți nevoie.
- Culori: Setați culoarea pentru oprirea curentă a gradientului selectată.
- Poziţie: Mutați oprirea curentă a gradientului selectată.
- Transparență: Specificați procentul de transparență pentru gradientul curent oprit selectat.
- Strălucire: Specificați procentul de luminozitate pentru gradientul curent oprit selectat.
- Lăţime: Schimbați greutatea chenarului.
- Tipul compusului: Schimbați marginea la tipul de compus specificat.
- Tip liniuță: Schimbați linia de margine continuă în liniuțe.

3.2.5 Eliminați marginea imaginii
Dacă trebuie să eliminați marginea pentru o imagine în corpul mesajului, faceți următoarele:
Selectați imaginea din corpul mesajului, apoi faceți clic pe Format (Instrumente pentru imagini)> Imagine Border > Nu schiță.

Alternativ, în cazul în care Formatați imaginea se afișează panoul, puteți verifica Fără linie opțiune pe Fill & Line filă pentru a elimina marginea imaginii.
3.3 Efecte de imagine
În majoritatea aplicațiilor de editare foto, putem adăuga cu ușurință umbră, reflexie, strălucire, margine moale etc. pentru fotografii. Aici, în Outlook, putem adăuga cu ușurință aceste efecte și pentru imaginile inserate în corpul mesajului.
3.3.1 Umbra imaginii
Selectați imaginea din corpul mesajului, faceți clic pe Format (Instrumente pentru imagini)> Efecte de imagine > Umbră, apoi selectați unul dintre stilurile de umbră presetate în Exterior, Interior, Sau Perspectivă secțiuni ale submeniului.

sfaturi: Dând clic Format (Instrumente pentru imagini)> Efecte de imagine > Umbra> Fără umbră va elimina umbra existentă din imaginea selectată.
Alternativ, putem face și clic Format (Instrumente pentru imagini)> Efecte de imagine > Shadow> Shadow Options pentru a activa funcția Formatați imaginea , apoi specificați parametrii umbrei după cum aveți nevoie în Efecte tab.

sfaturi: Dacă imaginea selectată are deja umbră, puteți elimina umbră selectând Fără umbră de la Presetări listă derulantă în Umbră secțiunea de pe Efecte tab.
3.3.2 Reflectarea imaginii
Selectați imaginea pentru care veți adăuga efecte de reflexie în corpul mesajului, faceți clic pe Format (Instrumente pentru imagini)> Efecte de imagine > Reflecţie, apoi selectați unul dintre stilurile de reflecție din Variații de reflecție secțiunea submeniului.

sfaturi: Dând clic Format (Instrumente pentru imagini)> Efecte de imagine > Reflecţie > Fără reflecție va elimina efectul de reflexie din imaginea selectată.
După selectarea imaginii din corpul mesajului, putem face și clic Format (Instrumente pentru imagini)> Efecte de imagine > Reflecție> Opțiuni de reflecție pentru a activa funcția Formatați imaginea , apoi configurați parametrii de reflecție personalizați după cum avem nevoie în Efecte tab.

sfaturi: Dacă imaginea selectată are deja reflexii, putem selecta Fără reflecție de la Presetări listă derulantă în Refecție secțiunea de pe Efecte filă pentru a șterge reflexia.
3.3.3 Strălucire imagine
Selectați imaginea pentru care veți adăuga efecte de strălucire în corpul mesajului, faceți clic pe Format (Instrumente pentru imagini)> Efecte de imagine > Strălucire, apoi selectați unul dintre stilurile de strălucire din Variații de strălucire secțiunea submeniului.

sfaturi: Dacă imaginea selectată a adăugat deja efecte de strălucire, puteți elimina efectele de strălucire făcând clic pe Format (Instrumente pentru imagini)> Efecte de imagine > Strălucire > Fără strălucire.
Alternativ, putem selecta și imaginea pentru a activa Instrumente pentru imagini, Faceți clic pe Format (Instrumente pentru imagini)> Efecte de imagine > Strălucire > Opțiuni Glow pentru a activa funcția Formatați imaginea , apoi pe panoul Efecte filă configurați parametrii de strălucire pentru a adăuga un efect de strălucire personalizat.

sfaturi: Dacă imaginea selectată a adăugat deja efecte de strălucire, puteți elimina efectele de strălucire selectând Fără strălucire de la Presetări listă derulantă în Strălucire secțiunea de pe Efecte din tabelul Formatați imaginea panoul.
3.3.4 Margini moi de imagine
Selectați imaginea pentru care veți adăuga efecte de margine fină în corpul mesajului, faceți clic pe Format (Instrumente pentru imagini)> Efecte de imagine > Muchii moi, apoi selectați unul dintre stilurile de margine moale din Variații Soft Edge secțiunea submeniului.

sfaturi: Dacă efectul de margine moale a fost aplicat imaginii selectate, puteți face clic Format (Instrumente pentru imagini)> Efecte de imagine > Muchii moi > Fără margini moi pentru a-l scoate.
De asemenea, putem adăuga sau elimina efectele de margine moale dintr-o imagine într-un alt mod.
Selectați imaginea din corpul mesajului și faceți clic pe Format (Instrumente pentru imagini)> Efecte de imagine > Muchii moi > Opțiuni Soft Edges pentru a activa funcția Formatați imaginea panou. Apoi puteți seta parametrul de margine moale după cum aveți nevoie pe Efecte filă din Formatați imaginea panoul.

Dacă imaginea selectată a fost adăugată deja cu efect de margine fină, puteți selecta Fără margini moi de la Presetări listă derulantă în Muchii moi secțiunea de pe Efecte filă din Formatați imaginea panoul.
3.3.5 Bevel de imagine
Selectați imaginea pentru care veți adăuga efecte de conice în corpul mesajului, faceți clic pe Format (Instrumente pentru imagini)> Efecte de imagine > Bevel, și apoi preluați un efect teșit în submeniu.

sfaturi: Dând clic Format (Instrumente pentru imagini)> Efecte de imagine > Bevel > Fără conice va elimina toate efectele teșite din imaginea selectată.
De asemenea, puteți adăuga, modifica sau elimina efectele teșite cu ajutorul Formatați imaginea panoul.
Selectați imaginea din corpul mesajului și faceți clic pe Format (Instrumente pentru imagini)> Efecte de imagine > Bevel > Opțiuni 3D pentru a activa funcția Formatați imaginea panou. În Formatați imaginea sub panoul Efecte filă, puteți configura parametrii personalizați pentru conicitate după cum aveți nevoie.

Dacă faceți clic pe Reseteaza buton în Format 3-D secțiune (pe Efecte din tabelul Formatați imaginea panou) va elimina toate efectele de conice din imaginea selectată.
3.3.6 Rotația 3-D
Selectați imaginea pentru care doriți să adăugați efecte de rotație 3D în corpul mesajului și faceți clic pe Format (Instrumente pentru imagini)> Efecte de imagine > Rotire 3-D, apoi selectați un efect de rotație 3-d în Paralel, Perspectivă, Sau Oblic secțiuni ale submeniului.

Dacă faceți clic pe Format (Instrumente pentru imagini)> Efecte de imagine > Rotire 3-D > Fără rotație va elimina toate efectele de rotație 3-d din imaginea selectată.
Alternativ, putem adăuga, formata sau șterge efecte de rotație 3-d în cadrul Formatați imaginea panoul.
Selectați imaginea din corpul mesajului și faceți clic pe Format (Instrumente pentru imagini)> Efecte de imagine > Rotire 3-D > Opțiuni de rotație 3-D pentru a activa funcția Formatați imaginea panou. În Formatați imaginea panoul, pe Efecte filă, puteți configura parametrii de rotație 3-d după cum aveți nevoie.

Apropo, faceți clic pe Reseteaza buton în Rotire 3-D secțiune în Formatați imaginea panoul va elimina toate efectele de rotație 3-d din imaginea selectată.
3.4 Conversia imaginilor în grafică SmartArt
În general, imaginile sunt dreptunghiuri și se afișează ca dreptunghiuri și în corpul mesajului. Aici, cu Aspect imagine caracteristică, putem arăta imaginile inserate în diferite forme și putem adăuga și text pentru imagini. Cu alte cuvinte, poate converti imaginea inserată într-un grafic SmartArt.
Selectați imaginea pe care o veți converti în SmartArt în corpul mesajului, apoi faceți clic pe Format (Instrumente pentru imagini)> Aspect imagine, apoi alegeți un SmartArt din lista derulantă.

Acum imaginea selectată este convertită într-un SmartArt, adăugați sau editați textul după cum aveți nevoie.

4. Adăugați un text alternativ pentru o imagine
Majoritatea dintre noi creăm e-mailuri în format HTML, iar destinatarii noștri ar putea citi e-mailurile de pe paginile web. Cu toate acestea, în unele cazuri, imaginile inserate nu au putut fi descărcate pe dispozitivele destinatarilor. Prin urmare, trebuie să adăugăm text alternativ imaginilor pentru cei care nu pot vizualiza imaginile.
4.1 În corpul mesajului, selectați imaginea pentru care trebuie să adăugați text alternativ.
4.2 Clic Format (Instrumente pentru imagini)> Alt text pentru a activa funcția Alt text panoul.

4.3 În Alt text , introduceți textul alternativ în caseta de text după cum aveți nevoie.

Până acum, am adăugat textul alternativ pentru imaginea selectată. Dacă este necesar, putem adăuga text alternativ pentru mai multe imagini inserate unul câte unul.
5. Introduceți legenda pentru o imagine
De asemenea, putem adăuga subtitrare pentru o imagine și în corpul mesajului.
5.1 În corpul mesajului, faceți clic dreapta pe imaginea specificată și selectați Introduceți legenda din meniul contextual.

5.2 În dialogul Subtitrare, specificați eticheta subtitrării și poziția subtitrării după cum doriți și setați numerotarea subtitrării, dacă este necesar.

5.3 Apasă pe OK pentru a salva setările.
Acum legenda este adăugată pentru imaginea selectată în corpul mesajului.
6. Adăugați un link pentru o imagine
Unii utilizatori Outlook ar dori să adauge linkuri către imagini, astfel încât destinatarii lor să poată face clic pe imaginile mari pentru a vizita anumite pagini web, documente sau să sară într-o anumită poziție etc.
6.1 În corpul mesajului, faceți clic dreapta pe imagine pentru care veți adăuga un link și selectați Link din meniul contextual.

6.2 În dialogul Insert Hyperlink, selectați Fișier sau pagină web existentă în link catre secțiunea, introduceți adresa paginii web în Adresă cutie.

sfaturi: Dacă trebuie să adăugați un link mailto pentru imaginea selectată, vă rugăm să setați după cum urmează: selectați E-mail în link catre , introduceți adresa dvs. de e-mail în E-mail caseta, presetați un subiect în Subiect cutie.

6.3 Apasă pe OK butonul.
Până în prezent, am adăugat un link de pagină web sau un link mailto la imaginea specificată în corpul mesajului.
7. Înfășurați textul
De cele mai multe ori, inserăm imagini în jurul textului în corpul mesajului. Putem formata imaginea pentru a decide cum se înfășoară textul în jurul imaginii.
Selectați imaginea din corpul mesajului, faceți clic pe Format (Instrumente pentru imagini)> Încadra textul, apoi selectați unul dintre tipurile de împachetare din lista derulantă.

De asemenea, puteți da clic pe Format (Instrumente pentru imagini)> Încadra textul > Mai multe opțiuni de aspect pentru a deschide dialogul Aspect și apoi specificați stilul de ambalare, textul de împachetare și distanța față de text pe Încheierea textului tab.

8. Rotiți o imagine
În corpul mesajului, faceți clic pentru a selecta imaginea pe care o veți roti, plasați cursorul deasupra marcajului de rotație, trageți mouse-ul când se schimbă în  , apoi eliberați mouse-ul când imaginea este rotită la unghiul corect.
, apoi eliberați mouse-ul când imaginea este rotită la unghiul corect.
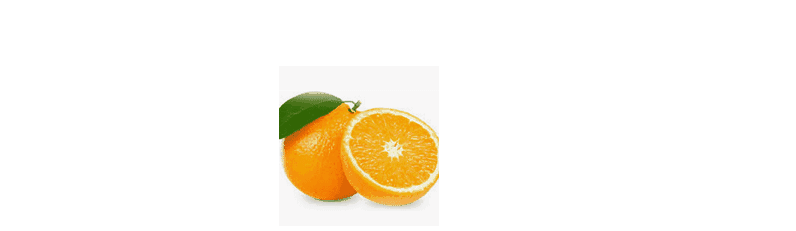
De asemenea, puteți face clic pentru a selecta imaginea din corpul mesajului, faceți clic pe Format (Instrumente pentru imagini)> Roti, apoi selectați un tip de rotire din lista derulantă.

Roti lista derulantă acceptă doar 4 tipuri de unghiuri de rotație. Pentru a roti cu un unghi personalizat, putem face clic Format (Instrumente pentru imagini)> Roti > Mai multe opțiuni de rotație pentru a deschide dialogul Aspect, apoi tastați un grad personalizat în Rotație și faceți clic pe butonul OK butonul.

Apropo, pentru a schimba imaginea rotită la normal, putem specifica gradul de rotație ca 0 în dialogul Aspect.
9. Redimensionați o imagine
Uneori, lățimea sau înălțimea imaginii inserate pot să nu se potrivească cu conținutul mesajului. Putem redimensiona imaginea inserată cu metodele de mai jos.
9.1 Decupați o imagine
Putem redimensiona cu ușurință o imagine decupând în Outlook.
9.1.1 În corpul mesajului, selectați imaginea pe care o veți decupa, faceți clic pe Format (Instrumente pentru imagini)> A decupa.

9.1.2 Acum liniile de decupare și semnele de decupare sunt adăugate la marginile imaginii. Deplasați mouse-ul peste unul dintre semnele de decupare, trageți mouse-ul când se schimbă în ![]() , și eliberați mouse-ul atunci când linia de decupare este mutată în poziția corectă.
, și eliberați mouse-ul atunci când linia de decupare este mutată în poziția corectă.

Aceasta va decupa o parte a imaginii selectate la un moment dat. Dacă este necesar, decupați celelalte fețe una câte una după cum aveți nevoie.
9.1.3 După ce liniile de decupare sunt mutate în pozițiile corespunzătoare, apăsați Intrați cheie pentru recoltare.
sfaturi:
(1) Dacă trebuie să decupăm o imagine bazată pe o formă, puteți selecta imaginea din corpul mesajului, apoi faceți clic pe Format (Instrumente pentru imagini)> A decupa > Recuperarea la formă, apoi alegeți o formă din submeniu.

(2) De asemenea, putem decupa o imagine cu raportul de aspect selectând imaginea din corpul mesajului, făcând clic pe Format (Instrumente pentru imagini)> A decupa > Raportul de aspect, și apoi preluarea unui raport din submeniu.

9.2 Schimbați lățimea sau înălțimea unei imagini
Putem redimensiona o imagine la lățimea și înălțimea specificate direct în Outlook.
Selectați imaginea pe care o vom redimensiona în corpul mesajului, accesați Mărimea grup pe Format (Instrumente pentru imagini), apoi tastați lățimea sau înălțimea specificată în casetele corespunzătoare.

9.3 Redimensionați o imagine în procente
Dacă nu sunteți sigur de lățimea sau înălțimea imaginii la care veți redimensiona imaginea, puteți redimensiona imaginea în procente.
9.3.1 Selectați imaginea pe care o veți redimensiona în corpul mesajului.
9.3.2 Clic ![]() în colțul din dreapta jos al Mărimea grup pe Format (Imagine Instrumente) pentru a activa dialogul Aspect.
în colțul din dreapta jos al Mărimea grup pe Format (Imagine Instrumente) pentru a activa dialogul Aspect.

9.3.3 În dialogul Aspect, pe Mărimea fila, tastați procentajul corect în Înălţime or Lăţime casetă în care veți redimensiona imaginea.

9.3.4 Apasă pe OK butonul.
Apoi, imaginea selectată este redimensionată cu procentul specificat.
Mai multe articole ...
Cele mai bune instrumente de productivitate de birou
Kutools pentru Outlook - Peste 100 de funcții puternice pentru a vă supraalimenta Outlook
🤖 AI Mail Assistant: E-mailuri profesionale instantanee cu magie AI--un singur clic pentru răspunsuri geniale, ton perfect, stăpânire în mai multe limbi. Transformați e-mailurile fără efort! ...
📧 Automatizare e-mail: În afara biroului (disponibil pentru POP și IMAP) / Programați trimiterea de e-mailuri / CC/BCC automat după reguli la trimiterea e-mailului / Redirecționare automată (Reguli avansate) / Adăugare automată felicitare / Împărțiți automat e-mailurile cu mai mulți destinatari în mesaje individuale ...
📨 Managementul e-mail: Amintește-ți cu ușurință e-mailurile / Blocați e-mailurile înșelătorii de către subiecți și alții / Ștergeți e-mailurile duplicate / Cautare Avansata / Consolidați foldere ...
📁 Atașamente Pro: Salvați în serie / Detașare lot / Compresă în loturi / Salvare automata / Detașare automată / Comprimare automată ...
🌟 Magia interfeței: 😊Mai multe emoji drăguțe și cool / Îmbunătățiți-vă productivitatea Outlook cu vizualizările cu file / Minimizați Outlook în loc să închideți ...
???? Minuni cu un singur clic: Răspundeți tuturor cu atașamentele primite / E-mailuri anti-phishing / 🕘Afișați fusul orar al expeditorului ...
👩🏼🤝👩🏻 Contacte și calendar: Adăugați în lot contacte din e-mailurile selectate / Împărțiți un grup de contact în grupuri individuale / Eliminați mementouri de ziua de naștere ...
Peste 100 Caracteristici Așteaptă explorarea ta! Click aici pentru a descoperi mai multe.

