Interfața principală Outlook - Panoul de foldere
Panoul de foldere este o parte importantă a interfeței principale Outlook. De obicei, se afișează în partea stângă și ajută utilizatorii Outlook să treacă la diferite foldere și diferite vizualizări (Mail, Calendar, Persoane, Activitate, Note și Toate folderele). În acest tutorial, voi introduce panoul de foldere în interfața principală Outlook.
notițe: Acest tutorial este introdus pe baza programului desktop Microsoft Outlook 2019 în Windows 10. Și poate varia semnificativ sau ușor în funcție de versiunea Microsoft Outlook și de mediile Windows.
Panou de foldere se afișează diferit în funcție de vizualizarea în care vă aflați. Aici voi lua vizualizarea Mail, de exemplu, pentru a introduce panoul Folder. În vizualizarea e-mail, putem învăța Panoul de foldere în trei secțiuni: Favorite, cutii poștale și foldere și aruncă o privire pe baza liniilor de separare și a culorii de fundal.
- favorite
- Cutii poștale și foldere
- Arunca o privire
- Minimizați sau extindeți panoul de foldere
- Porniți sau dezactivați panoul Folder

favorite
Secțiunea Favorite este în partea de sus a Panou de foldere, iar utilizatorii Outlook pot accesa rapid dosarul preferat aici.
(1) Adăugați un folder la Favorite: Selectați folderul la care doriți să adăugați favorite , faceți clic dreapta și selectați Adauga la favorite din meniul contextual (sau puteți trage dosarul și lăsați-l în favorite secțiune direct).
(2) Eliminați un folder din Favorite: Selectați folderul pe care doriți să îl eliminați din Favorite, faceți clic dreapta și selectați Eliminați din Favorite din meniul contextual.

notițe: De asemenea, puteți selecta un folder în Panou de foldere, și faceți clic pe Dosar > Adauga la favorite pentru a-l adăuga favorite sau scoateți-l din favorite.
(3) Dezactivați Favorite: Faceți clic pe Vizualizare > Panou de foldere > favorite pentru a debifa favorite din lista derulantă.

Cutii poștale și foldere
Cutiile poștale și folderele se afișează în secțiunea din mijloc a Panou de foldere. Puteți face clic pe un anumit nume de folder pentru a accesa rapid folderul. În plus, puteți edita și folderele din această secțiune:
Adăugați un nou folder sau subfolder
- În Panou de foldere, selectați folderul specificat pentru care veți adăuga un subfolder, faceți clic dreapta și selectați Folder nou din meniul contextual.
- Acum se adaugă o casetă de text sub folderul specificat, vă rugăm să introduceți aici un nou nume de folder.
- Apăsaţi Intrați cheie.

notițe:
(1) Dacă doriți să adăugați un folder independent, puteți face clic dreapta pe cutia poștală și selectați Folder nou din meniul contextual.
(2) De asemenea, puteți adăuga un folder nou prin Dosar > Folder nou pe panglică.
Redenumirea unui folder
- În Panou de foldere, selectați folderul specificat pe care îl veți redenumi, faceți clic dreapta și selectați Redenumiți folderul din meniul contextual;
- Acum numele folderului specificat este editabil, introduceți aici noul nume de folder;
- Apăsaţi Intrați cheie.

notițe:
(1) Outlook nu acceptă redenumirea folderelor publice implicite, cum ar fi Mesaje primite, Elemente trimise, Mesaje primite etc.
(2) De asemenea, puteți redenumi un folder după Dosar > Redenumiți folderul pe panglică.
Copiați un folder
- În Panou de foldere, selectați folderul specificat pe care îl veți copia, faceți clic dreapta și selectați Copiați folderul din meniul contextual;
- În Copiați folderul , selectați folderul de destinație și faceți clic pe OK buton;
- Acum, folderul specificat este copiat și adăugat ca subfolder al folderului de destinație.

notițe: Puteți copia și un dosar de Dosar > Copiați folderul pe panglică.
Mutați un dosar
- În Panou de foldere, selectați folderul pe care îl veți muta, faceți clic dreapta și selectați Mutați folderul din meniul contextual;
- În dialogul Mutare folder, selectați folderul de destinație și faceți clic pe OK buton;
- Acum, folderul selectat este mutat în folderul de destinație ca subfolder.

notițe:
(1) Outlook nu acceptă mutarea folderelor publice implicite, cum ar fi Mesaje primite, Elemente trimise, Elemente șterse etc.
(2) De asemenea, puteți muta un folder prin Dosar > Mutați folderul pe panglică.
(3) Puteți, de asemenea, să mutați un folder trăgându-l și fixându-l în folderul de destinație din Panou de foldere.
Ștergeți un folder
- În Panou de foldere, selectați folderul pe care îl veți șterge, faceți clic dreapta și selectați ştergeţi dosarul din meniul contextual;
- În dialogul de avertizare care apare, faceți clic pe Da buton;
- Acum folderul selectat este șters.

notițe:
(1) Outlook nu acceptă ștergerea folderelor publice implicite, cum ar fi Mesaje primite, Elemente trimise, Elemente șterse etc.
(2) De asemenea, puteți șterge un folder prin Dosar > ştergeţi dosarul pe panglică.
(3) De asemenea, puteți șterge un folder trăgându-l și fixându-l în Elemente sterse din folderul Folder.
Curățați un dosar
- În Panou de foldere, selectați folderul pe care îl veți curăța, faceți clic dreapta și selectați Curățați dosarul din meniul contextual;
- În dialogul Curățare dosar, faceți clic pe Curățați dosarul butonul.

notițe: De asemenea, puteți curăța un dosar prin Dosar > Curățați dosarul > Curățați dosarul pe panglică.
Sortați dosarele
- Sortați subdosarele de la A la Z: Selectați un folder care conține subfoldere, faceți clic dreapta și selectați Sortați subdosarele de la A la Z în meniul contextual și apoi subfolderele sale vor fi sortate de la A la Z.
- Mutați în sus: Selectați un folder pe care doriți să îl mutați, faceți clic dreapta și selectați Mutați în sus din meniul contextual. Apoi, folderul selectat va fi mutat în sus în Panou de foldere.
- Deplasați-vă jos: Selectați un folder pe care doriți să îl mutați în jos, faceți clic dreapta și selectați Deplasați-vă jos din meniul contextual. Apoi, folderul selectat va fi mutat în jos în Panou de foldere.

notițe:
(1) De asemenea, puteți schimba ordinea unui folder trăgându-l și coborând în poziția corectă în Panou de foldere.
(2) Puteți sorta dosarele după Dosar > Afișați toate folderele de la A la Z pe panglică.
Vizualizați proprietățile folderului
- În Panou de foldere, Selectați folderul ale cărui proprietăți doriți să îl vizualizați, faceți clic dreapta și selectați Proprietăţi din meniul contextual;
- Acum, în dialogul Proprietăți, veți obține proprietățile folderului specificat.

Extindeți și restrângeți o cutie poștală sau un folder
Dacă ați adăugat subfoldere pentru un folder, există un triunghi ![]() afișarea înaintea acestui folder în panoul Folder. Faceți clic pe triunghi pentru a extinde folderul și simultan triunghiul se transformă într-unul negru
afișarea înaintea acestui folder în panoul Folder. Faceți clic pe triunghi pentru a extinde folderul și simultan triunghiul se transformă într-unul negru ![]() . Faceți clic pe triunghiul negru
. Faceți clic pe triunghiul negru ![]() va restrânge dosarul.
va restrânge dosarul.

Un singur clic pentru a afișa numărul total sau numărul de articole necitite pentru toate folderele din panoul de foldere
În panoul Folder din Outlook, se afișează în mod implicit numărul de articole necitite din spatele numelor de dosare. Kutools pentru Outlook a lansat un instrument fantastic - Afișați numărul de articole, schimbați numărul de articole necitite la numărul total sau invers.
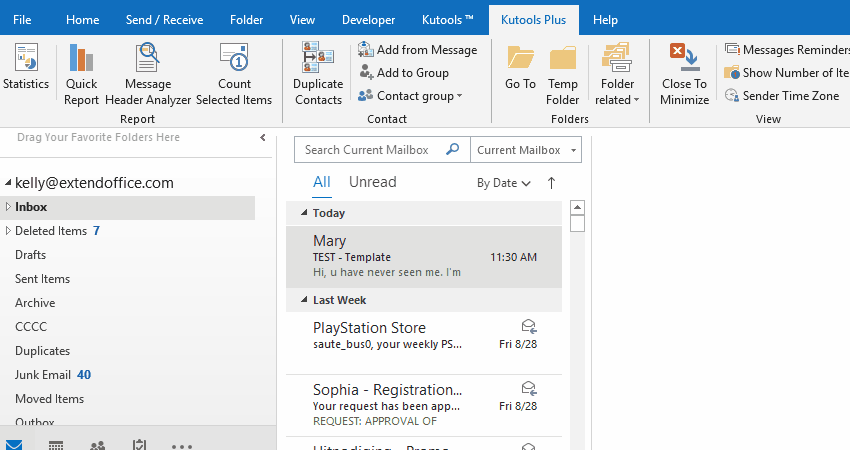
Arunca o privire
Peek rămâne în partea de jos a Panou de foldere. Cu acesta, puteți:
Vizualizați panoul de vizionare
Când mutați mouse-ul peste pictograme (Calendar, Persoane sau Note), acesta va apărea în panoul de vizualizare corespunzător.
Treceți la alte vizualizări
- Dând clic pe pictograme se va trece la vizualizările corespunzătoare. De exemplu, făcând clic pe pictograma calendarului se va trece la Calendar vedere.
- Puteți trece la notițe vedere sau Dosare vizualizare făcând clic pe elipsa din dreapta, apoi faceți clic pe notițe or Dosare.
 |
 |
Opțiuni de navigare
În secțiunea Peek, faceți clic pe elipsa din dreapta, apoi faceți clic pe Opțiuni de navigare în meniul contextual pentru a deschide dialogul Opțiuni de navigare.

(1) Numărul maxim de articole vizibile: De exemplu, schimbăm numărul la 2, va afișa primele două elemente din secțiunea Peek.

(2) Navigare compactă: Dacă debifați această opțiune, acesta afișează font mare în loc de pictograme în secțiunea Peek.
![]()
(3) Afișați în această ordine: Schimbați comenzile de afișare a articolelor vizibile din secțiunea Peek. Puteți selecta un element în Afișați în această ordine caseta și faceți clic pe Mutați în sus or Deplasați-vă jos să-și schimbe ordinea.
![]()
(4) Restabiliți opțiunile de navigare implicite: În dialogul Opțiuni de navigare, faceți clic pe Reseteaza și OK rand pe rand.
Minimizați sau extindeți panoul de foldere
În mod implicit, panoul Folder se extinde și se afișează normal.
- Puteți face clic pe
 în colțul din dreapta sus al Panou de foldere pentru a-l minimiza.
în colțul din dreapta sus al Panou de foldere pentru a-l minimiza. - După minimizare, puteți face clic
 în partea de sus a Panou de foldere să-l extindem temporar.
în partea de sus a Panou de foldere să-l extindem temporar. - Dacă trebuie să extindeți Panou de foldere tot timpul, puteți face clic
 pentru a fixa Panou de foldere după ce se extinde.
pentru a fixa Panou de foldere după ce se extinde.

Porniți sau dezactivați panoul Folder
Dacă doriți să opriți Panou de foldere complet, puteți face clic Vizualizare > Panou de foldere > de pe pentru a o face.

Și faceți clic pe Vizualizare > Panou de foldere > Normal pentru a activa panoul Folder.
Mai multe articole ...
Cele mai bune instrumente de productivitate de birou
Kutools pentru Outlook - Peste 100 de funcții puternice pentru a vă supraalimenta Outlook
🤖 AI Mail Assistant: E-mailuri profesionale instantanee cu magie AI--un singur clic pentru răspunsuri geniale, ton perfect, stăpânire în mai multe limbi. Transformați e-mailurile fără efort! ...
📧 Automatizare e-mail: În afara biroului (disponibil pentru POP și IMAP) / Programați trimiterea de e-mailuri / CC/BCC automat după reguli la trimiterea e-mailului / Redirecționare automată (Reguli avansate) / Adăugare automată felicitare / Împărțiți automat e-mailurile cu mai mulți destinatari în mesaje individuale ...
📨 Managementul e-mail: Amintește-ți cu ușurință e-mailurile / Blocați e-mailurile înșelătorii de către subiecți și alții / Ștergeți e-mailurile duplicate / Cautare Avansata / Consolidați foldere ...
📁 Atașamente Pro: Salvați în serie / Detașare lot / Compresă în loturi / Salvare automata / Detașare automată / Comprimare automată ...
🌟 Magia interfeței: 😊Mai multe emoji drăguțe și cool / Îmbunătățiți-vă productivitatea Outlook cu vizualizările cu file / Minimizați Outlook în loc să închideți ...
???? Minuni cu un singur clic: Răspundeți tuturor cu atașamentele primite / E-mailuri anti-phishing / 🕘Afișați fusul orar al expeditorului ...
👩🏼🤝👩🏻 Contacte și calendar: Adăugați în lot contacte din e-mailurile selectate / Împărțiți un grup de contact în grupuri individuale / Eliminați mementouri de ziua de naștere ...
Peste 100 Caracteristici Așteaptă explorarea ta! Click aici pentru a descoperi mai multe.


- Ultima actualizare la .